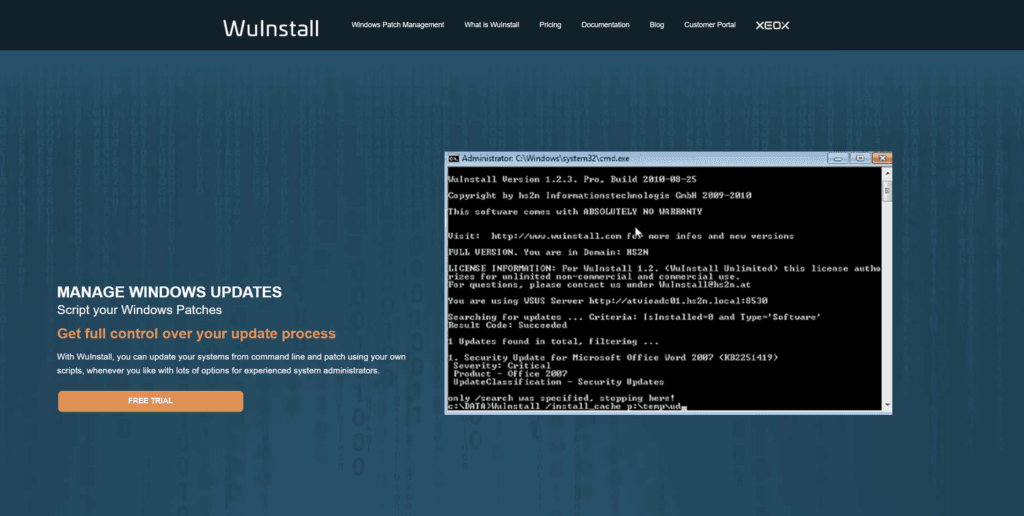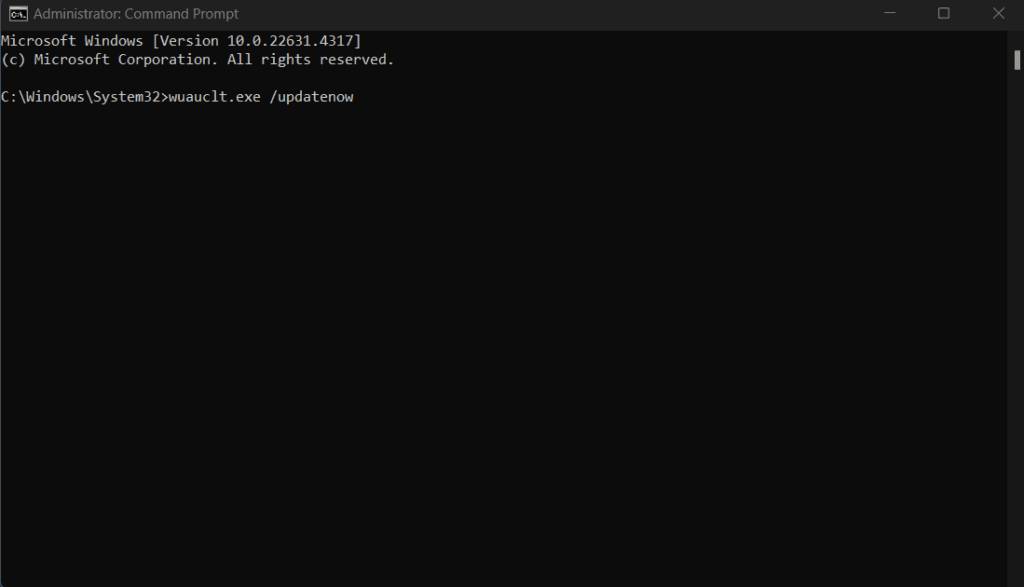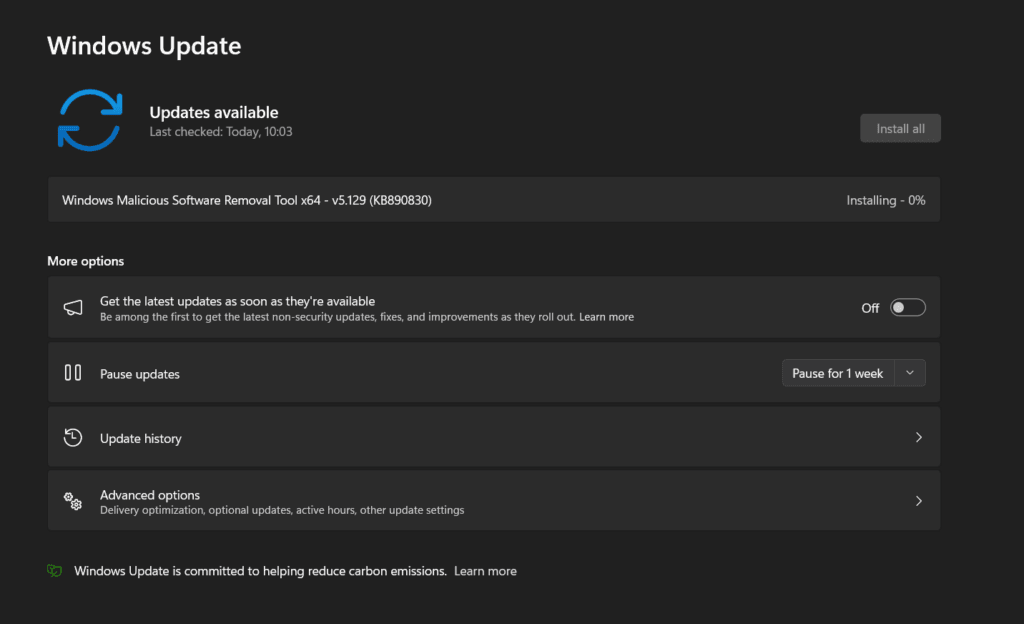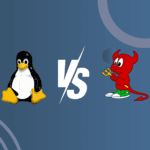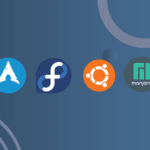How to Force Windows to Update: A Complete Guide
Ensuring your Windows system is up-to-date is crucial for security, performance, and accessing the latest features. Sometimes, however, Windows updates can stall or refuse to download and install. In this guide, we’ll cover everything you need to know to force Windows to update, including three reliable methods: using WuInstall, the Command Line, and the ISO file approach.
What is Windows Update?
Windows Update is a built-in Microsoft service that delivers security patches, driver updates, and new features to keep your computer running smoothly and securely. Regular updates are essential to protect against vulnerabilities, improve system performance, and enhance the user experience. When functioning properly, Windows Update runs in the background, automatically installing updates as they become available. But sometimes, the automatic process can hit a snag, requiring manual intervention.
Why Windows Sometimes Fails to Update
If you’re experiencing issues with Windows Update, there are several possible reasons why it might not be working as expected:
- Network Connectivity Issues: Poor or unstable internet connections can prevent updates from downloading.
- Insufficient Storage Space: Updates require free disk space. Limited storage can cause updates to fail.
- Corrupted Update Files: Occasionally, update files may become corrupt, halting the update process.
- Compatibility Issues: In some cases, hardware or software conflicts may prevent updates from installing correctly.
To troubleshoot basic issues, try restarting your computer, checking for sufficient storage, and ensuring a stable internet connection. If that doesn’t resolve the problem, you can use one of the following methods to force Windows to update manually.
How to Force Windows to Update
Here are three effective methods to force your Windows system to update. Each approach has been outlined with detailed steps to help you get your updates installed successfully.
Method 1: Force Windows Update Using WuInstall
WuInstall is a command-line tool specifically designed for IT administrators to manage and enforce Windows updates on small to large networks. This tool allows users to script update checks, downloads, and installations, giving greater control over the update process.
Follow these steps to use WuInstall:
- Download WuInstall: Click here to download WuInstall. Once downloaded, install it on your machine.
- Open Command Prompt: In the Windows search bar, type cmd, then right-click on Command Prompt and select Run as administrator.
- Run WuInstall Commands: Enter the following commands one at a time, pressing Enter after each:
wuinstall /search - Searches for available updates.
wuinstall /download - Downloads the available updates.
wuinstall /install - Installs the downloaded updates.
- Complete the Update: After the final command, wait as WuInstall completes the installation process. This may take a few minutes, depending on the size and number of updates.
WuInstall works with Windows Server Update Services (WSUS) or can operate independently, making it suitable for managing updates on both individual systems and extensive networked environments.
Method 2: Force Windows Update Using Command Line
If you prefer a simpler approach, you can force Windows updates via the Command Prompt using a built-in update command. This method doesn’t require additional software and is effective for individual users and smaller networks.
Follow these steps to force Windows to update via Command Line:
- Open Command Prompt as Administrator: Search for cmd in the Start menu, right-click Command Prompt, and choose Run as administrator.
- Run the Update Command: Type the following command and press Enter:
wuauclt.exe /updatenow
This command forces Windows to check for and install any available updates.
- Access Windows Update Settings: Press Windows + I to open the Settings menu. Navigate to Update & Security > Windows Update.
- Check for Updates Manually: Click Check for updates and follow any on-screen instructions to finish the update installation process.
The Command Line method is straightforward and quick, offering a simple solution for forcing an update without additional software.
Method 3: Force Windows Update via ISO File
If other methods fail, you can manually update Windows using an ISO file. This approach involves downloading a copy of the latest Windows version directly from Microsoft and using it to update your system.
Follow these steps to update Windows using an ISO file:
- Download the Windows ISO File: Visit the official Microsoft Windows Download page. Download the ISO file for the latest Windows version.
- Mount the ISO File: Once downloaded, locate the ISO file, right-click it, and select Mount. This will create a virtual drive with the Windows installer.
- Run the Setup File: Open the mounted ISO drive and double-click on setup.exe to start the update process.
- Follow On-Screen Instructions: Go through the setup prompts to upgrade your Windows system. Make sure to choose the option to keep your personal files and apps if you want to retain your data.
Using an ISO file to force Windows updates is an effective option if standard methods aren’t successful, especially when dealing with extensive system updates or version upgrades.
Click on this box to read this article.
Conclusion
Keeping Windows up-to-date is essential for security, stability, and access to the latest features. When automatic updates fail, you can rely on these three methods to force Windows to update:
- WuInstall for detailed control over update processes,
- Command Line for a straightforward, quick solution,
- ISO files for a direct manual update process.
Regularly updating Windows protects your device from security risks and keeps it running smoothly. So, the next time Windows Update stalls, you’ll know exactly what to do.