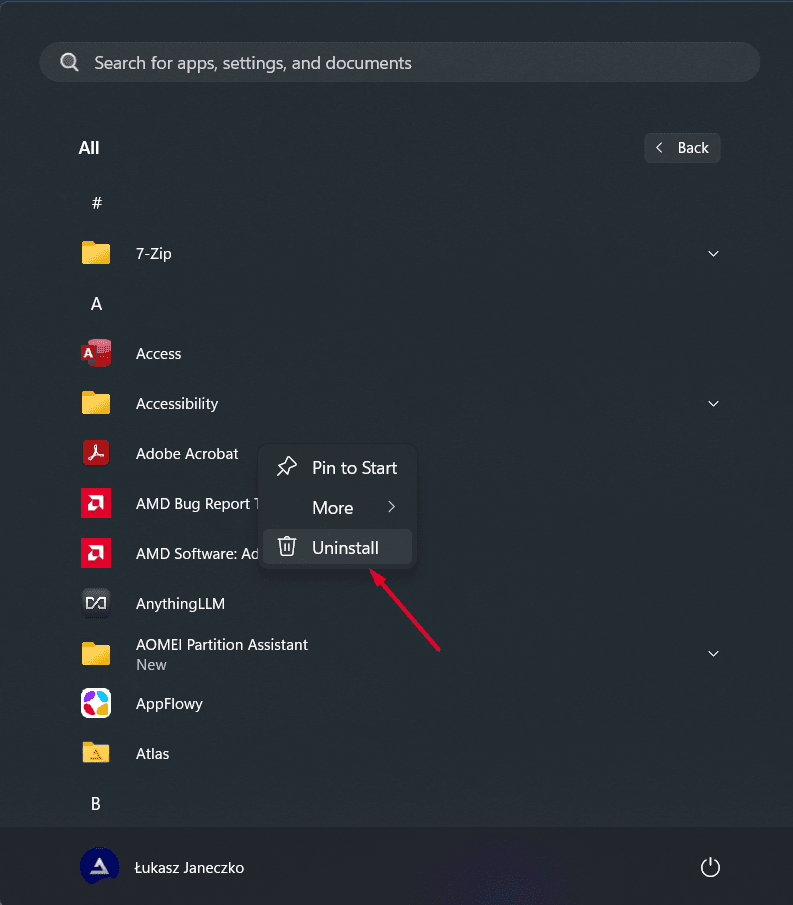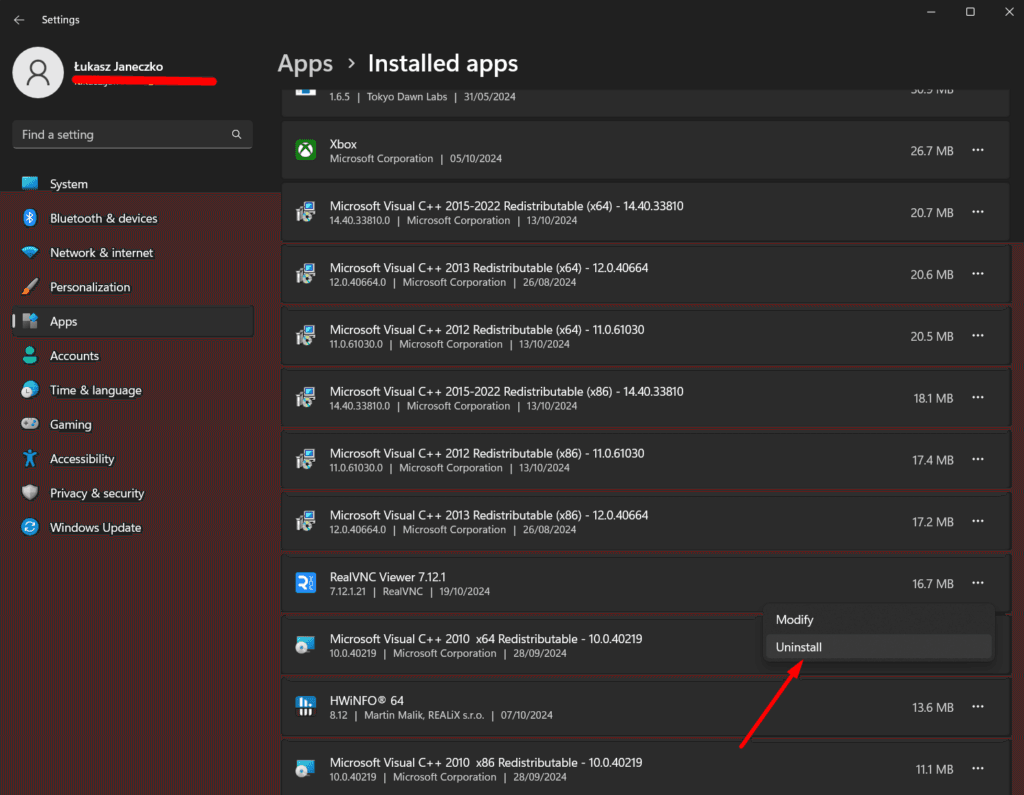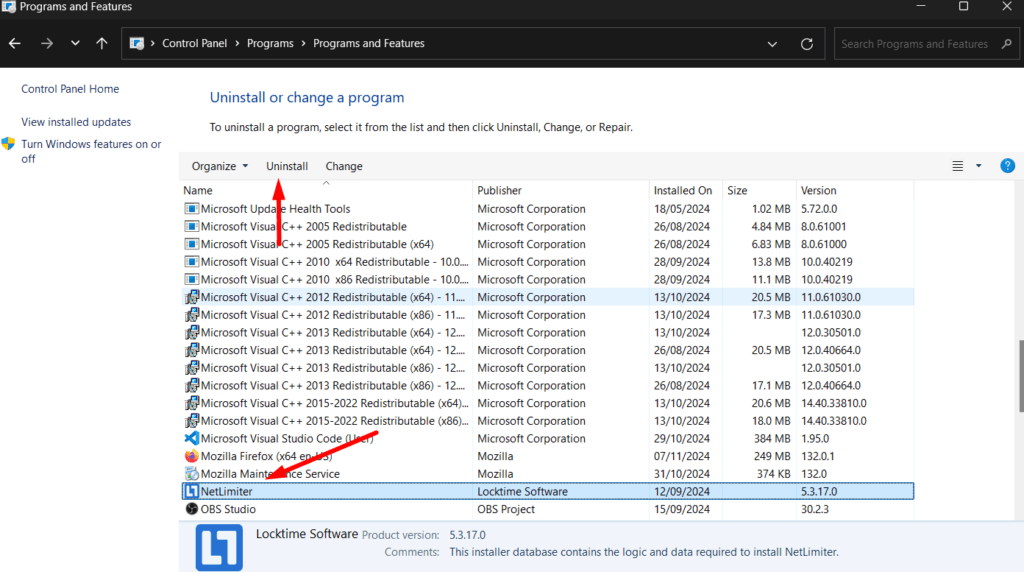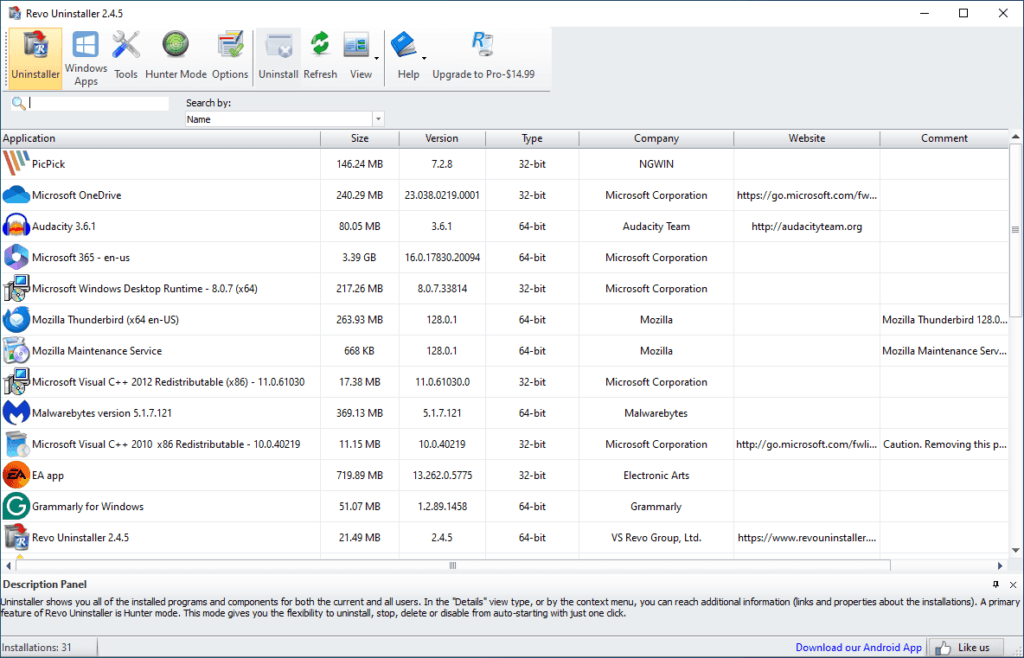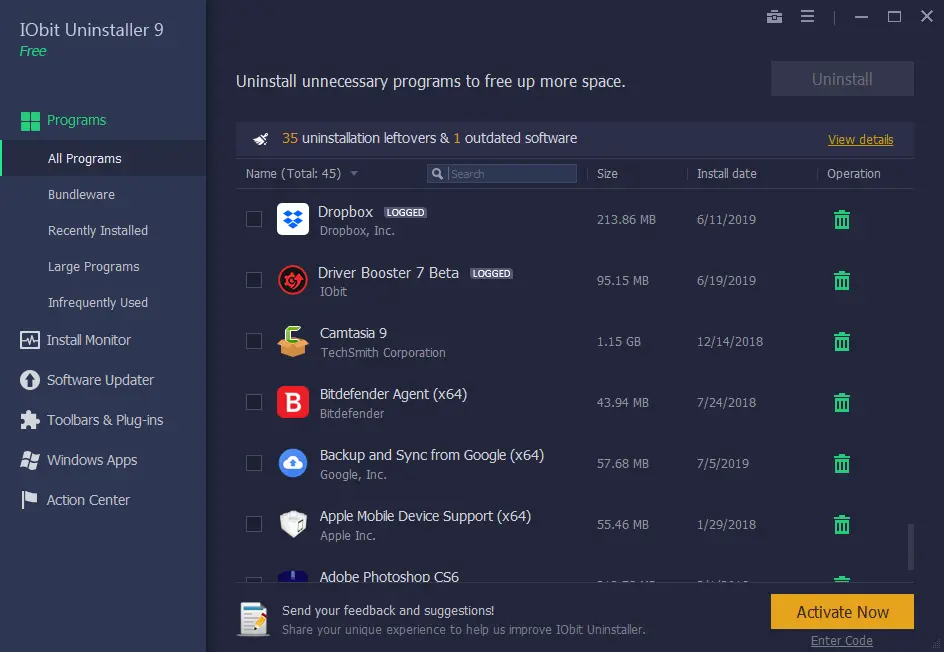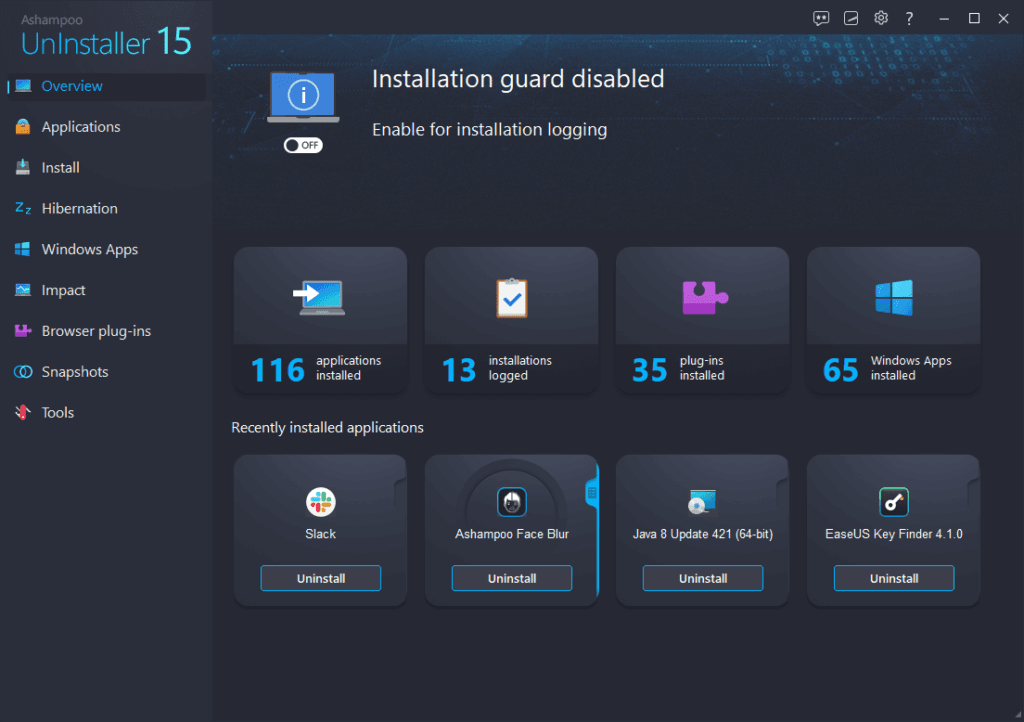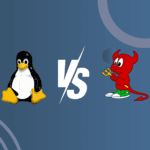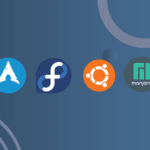Introduction: How to Uninstall Apps Windows
Uninstalling applications is an essential part of managing your Windows computer, especially if you want to keep your system running smoothly. Whether you’re looking to free up space, enhance performance, or simply get rid of unused programs, learning how to uninstall apps in Windows can help you maintain a clutter-free, optimized setup. Below, we’ll cover everything you need to know about uninstalling applications in Windows, including different methods and helpful tools to make the process even easier.
Uninstall Apps Windows – Why?
There are several reasons why you should regularly uninstall apps in Windows:
- Improve System Performance: The more applications you have, the harder your system works. Uninstalling apps that run background processes or services can free up resources, improving speed and responsiveness.
- Free Up Storage Space: Over time, applications can accumulate on your system, taking up valuable storage space. Removing apps you don’t use can quickly reclaim this space, allowing for better performance.
- Boost Security: Some unused applications may pose security risks, as they may not be regularly updated. Uninstalling them reduces potential vulnerabilities.
- Reduce Clutter: A clutter-free system is easier to navigate and use. Removing unwanted apps declutters your Start Menu and Control Panel, making it easier to find the tools you actually need.
Uninstalling apps is a proactive way to optimize your system and avoid unnecessary issues. Next, let’s go over the different methods for how to uninstall apps in Windows effectively.
Methods to How to Uninstall Apps Windows
There are several approaches you can take to uninstall apps in Windows. Each method offers distinct advantages depending on the type of application you’re removing.
Uninstall Apps from the Start Menu
One of the quickest methods to remove an application:
- Open the Start Menu.
- Locate the app you want to uninstall.
- Right-click on the app, then select Uninstall.
- Confirm your selection, and Windows will remove the application.
This method is best for apps that were installed through the Microsoft Store or come pre-installed with Windows.
Uninstall Apps from Settings
The Settings app provides a straightforward way to manage and uninstall applications:
- Press Windows + I to open Settings.
- Go to Apps > Apps & features.
- Find the application in the list and click on it.
- Choose Uninstall, then confirm to remove it from your system.
This approach is ideal for both Microsoft Store and traditional desktop applications.
Uninstall Apps from Control Panel
For older or non-Microsoft Store applications, the Control Panel might be the best method:
- Open the Control Panel (type “Control Panel” in the Start Menu search bar).
- Navigate to Programs > Programs and Features.
- Select the app you want to remove and click on Uninstall.
- Follow the on-screen prompts to complete the process.
This option is especially useful for legacy applications and larger software suites.
Third-Party Uninstallers
If you want to completely remove all traces of an application, third-party uninstallers can help by clearing leftover files and registry entries. Here are a few popular options:
- Revo Uninstaller: Revo offers deep scanning to find and remove leftover files. It’s known for its efficiency and ease of use, making it a reliable choice for users looking to completely delete software.
- IObit Uninstaller (caution): Although IObit Uninstaller is effective, some users report that it may encourage installing additional software. Be cautious during installation to avoid these extras.
- Ashampoo UnInstaller (caution): Like IObit, Ashampoo’s uninstaller provides robust uninstalling capabilities but may also prompt additional software installs. Watch for these options during setup.
Using a third-party uninstaller can be especially helpful for clearing stubborn applications or removing multiple programs at once.
External Resources
To further explore how to uninstall apps Windows, consider these trusted resources:
- Microsoft’s Official Guide to Uninstalling Apps
- Revo Uninstaller Reviews
- IObit Uninstaller Information
These resources provide more details on specific uninstallers and how to safely remove software from your Windows system.
Conclusion
Keeping your Windows PC optimized and clutter-free is easier when you know how to uninstall apps in Windows. By following these methods—whether through the Start Menu, Settings, Control Panel, or a third-party tool—you can manage your installed applications effectively. Remember, regularly uninstalling unnecessary software can improve your system’s performance, free up valuable storage, and enhance your computer’s overall usability.