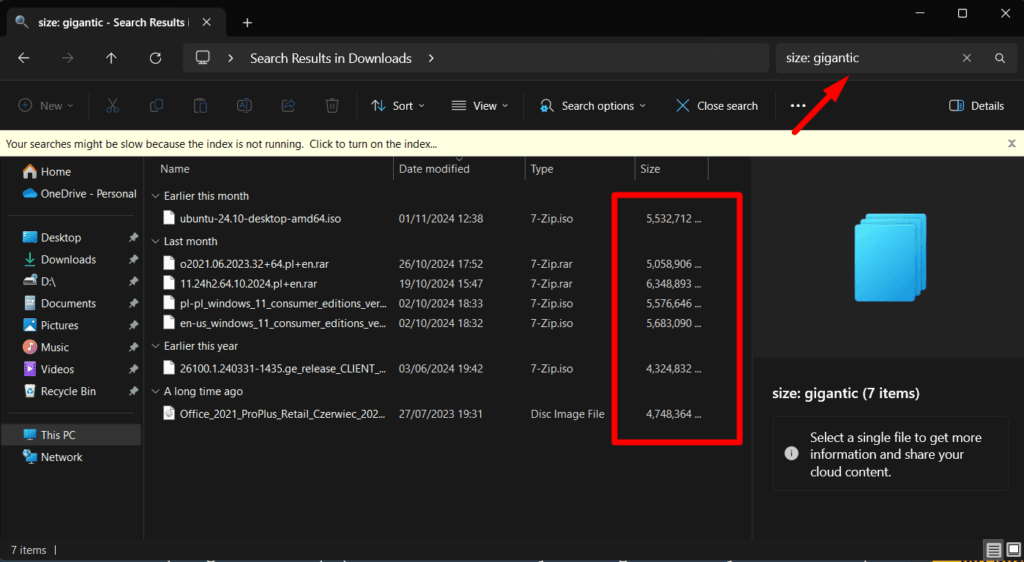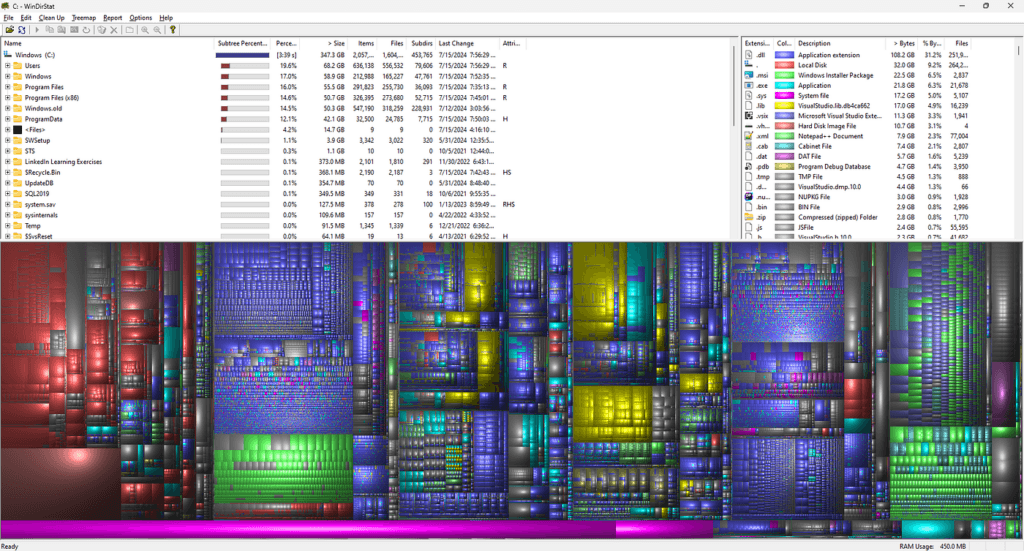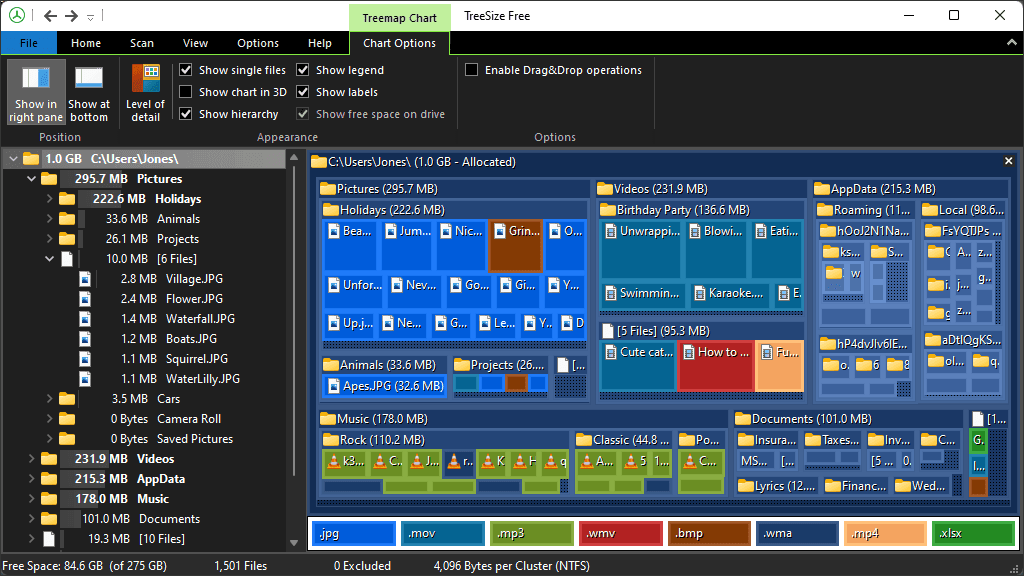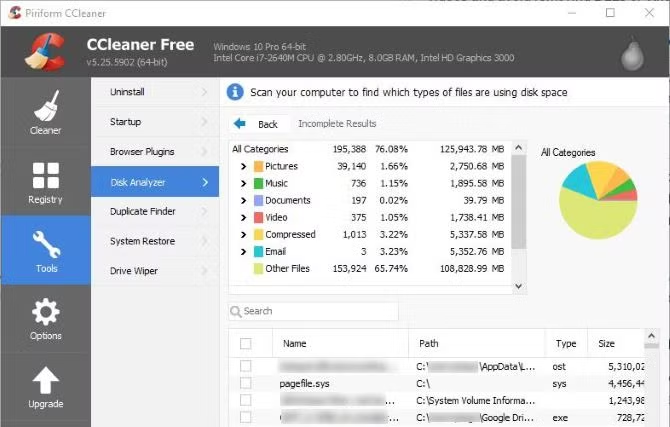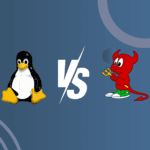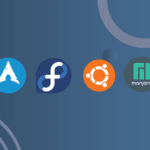Table of Contents
Introduction
To identify the largest files on a Windows system, users can utilize built-in tools and third-party applications to efficiently manage disk space. Windows Explorer offers a straightforward method by allowing users to sort files by size within any folder. For a more comprehensive search across the entire system, the built-in “File Explorer” can be used in conjunction with search filters to locate large files. Additionally, third-party applications like WinDirStat or TreeSize provide detailed visual representations of disk usage, making it easier to pinpoint and manage large files. These tools help users optimize storage, improve system performance, and ensure efficient use of available disk space.
Efficient Ways To Find Largest Files On Windows For Better Storage Management
Efficient storage management is crucial for maintaining optimal performance on any Windows system. Over time, computers tend to accumulate a plethora of files, many of which may be large and unnecessary, consuming valuable disk space. Identifying and managing these large files can significantly enhance system efficiency and free up storage for more critical applications and data. Fortunately, Windows offers several methods to locate these space-consuming files, each with its own advantages and ease of use.
One of the most straightforward methods to find large files on a Windows system is by utilizing the built-in File Explorer. By navigating to the desired drive or folder, users can employ the search functionality to filter files by size. To do this, simply click on the search bar, type “size:” followed by a size filter such as “gigantic” or “huge,” and press Enter. This will display files that meet the specified size criteria, allowing users to quickly identify and assess which files are occupying the most space. Additionally, sorting the results by size can further streamline the process, making it easier to pinpoint the largest files.
In addition to File Explorer, Windows users can leverage the Disk Cleanup utility, a tool designed to free up space on the hard drive by removing unnecessary files. While Disk Cleanup primarily targets temporary files, system files, and other non-essential data, it can also provide insights into large files that may be candidates for deletion. By running Disk Cleanup and selecting the “Clean up system files” option, users can gain a clearer understanding of which files are taking up significant space and decide whether they can be safely removed.
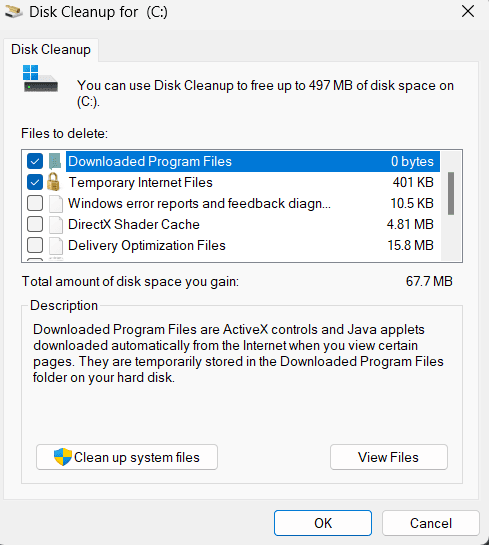
For those seeking a more comprehensive approach, third-party applications offer advanced features for identifying and managing large files. Tools such as WinDirStat, TreeSize, and SpaceSniffer provide detailed visual representations of disk usage, making it easier to locate large files and folders. These applications often include features such as customizable filters, detailed file information, and the ability to drill down into specific directories, offering a more granular view of storage consumption. By using these tools, users can gain a deeper understanding of their storage usage patterns and make informed decisions about which files to keep or delete.
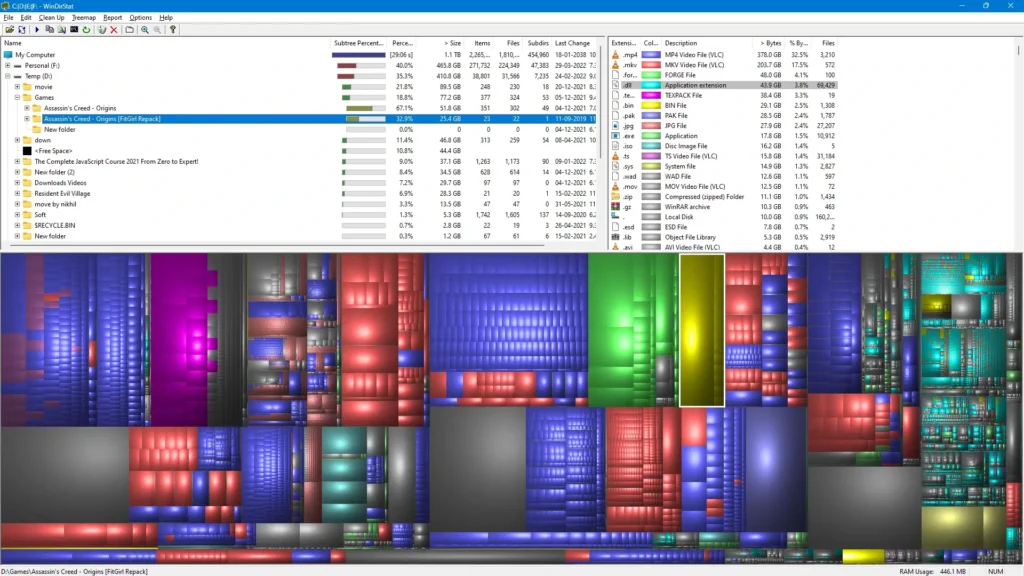
Moreover, the Command Prompt offers a powerful alternative for tech-savvy users who prefer a command-line interface. By executing specific commands, users can generate lists of large files within a directory. For instance, the command `dir /S /O-S` can be used to display files in a directory and its subdirectories, sorted by size. This method, while less intuitive than graphical interfaces, provides a quick and efficient way to identify large files without the need for additional software.

In conclusion, managing storage effectively on a Windows system involves identifying and addressing large files that may be unnecessarily consuming disk space. Whether through the use of built-in tools like File Explorer and Disk Cleanup, third-party applications, or command-line techniques, users have a variety of options at their disposal. By regularly monitoring and managing large files, users can ensure their systems remain efficient, responsive, and ready to accommodate new data and applications. This proactive approach to storage management not only enhances system performance but also extends the lifespan of the hardware by preventing unnecessary wear and tear.
Top Tools To Find Largest Files On Windows And Free Up Space
In the ever-evolving digital landscape, managing storage space efficiently on your Windows computer is crucial. As files accumulate over time, they can consume significant amounts of disk space, potentially slowing down system performance. Identifying and removing large files is a practical approach to reclaiming valuable storage space. Fortunately, several tools are available to assist users in locating the largest files on their Windows systems, thereby facilitating a more organized and efficient digital environment.
One of the most straightforward methods to find large files is by utilizing the built-in Windows File Explorer. By navigating to the desired drive or folder, users can sort files by size, allowing them to quickly identify the largest ones. However, while this method is simple, it may not always provide the most comprehensive overview, especially when dealing with deeply nested directories or hidden files. Therefore, for a more thorough analysis, third-party tools can offer enhanced functionality and ease of use.
Among the most popular tools is WinDirStat, a free and open-source disk usage statistics viewer. WinDirStat provides a visual representation of file distribution across the system, using a treemap to display files in proportion to their size. This visual aid allows users to easily spot large files and directories, making it an effective tool for those who prefer a graphical approach. Additionally, WinDirStat offers detailed information about file types and extensions, further aiding in the identification of space-consuming files.
Another noteworthy tool is TreeSize Free, which offers a user-friendly interface and a comprehensive analysis of disk space usage. TreeSize Free scans entire drives or specific folders, presenting the results in a hierarchical format that highlights the largest files and folders. Its ability to integrate with Windows Explorer adds convenience, allowing users to initiate scans directly from the context menu. Moreover, TreeSize Free supports filtering by file type and age, enabling users to tailor their search according to specific criteria.
For users seeking a more automated solution, CCleaner is a versatile tool that not only identifies large files but also offers a suite of features for system optimization. CCleaner’s “Large File Finder” function allows users to specify size thresholds and file types, streamlining the process of locating and managing large files. Beyond file management, CCleaner provides options for cleaning temporary files, managing startup programs, and optimizing system performance, making it a comprehensive tool for maintaining a healthy Windows environment.
In addition to these tools, SpaceSniffer is another valuable option for visualizing disk space usage. SpaceSniffer employs a dynamic treemap layout, similar to WinDirStat, but with a more interactive approach. Users can zoom in and out of directories, gaining a deeper understanding of how space is allocated across their system. This interactivity, combined with its portable nature, makes SpaceSniffer a flexible choice for users who require a quick and effective way to analyze disk space.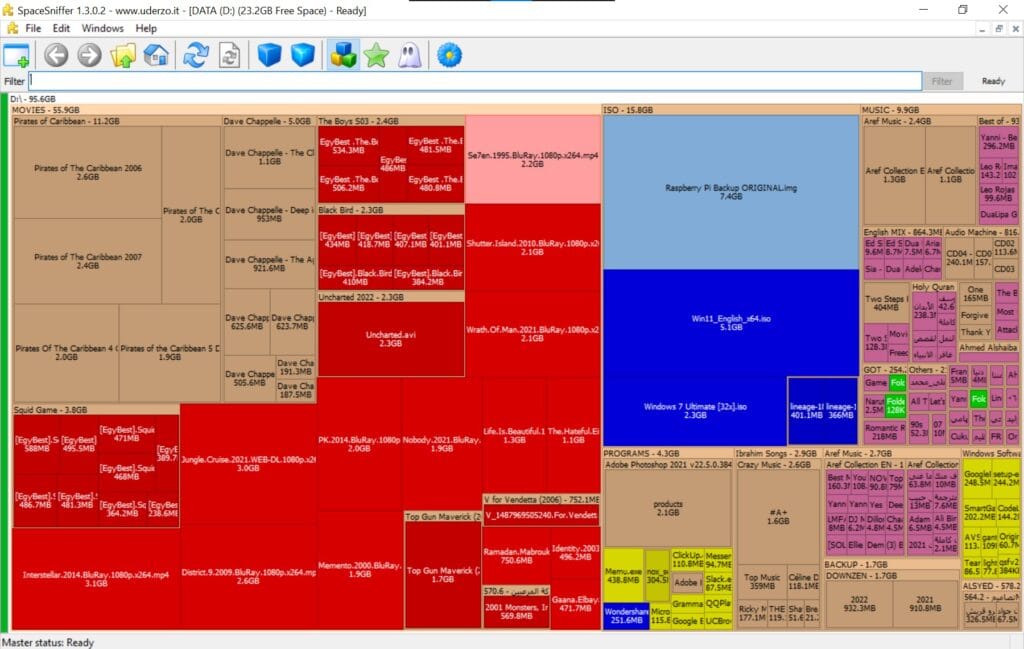
In conclusion, managing disk space on a Windows computer is essential for maintaining optimal system performance. While Windows File Explorer provides basic functionality, third-party tools like WinDirStat, TreeSize Free, CCleaner, and SpaceSniffer offer enhanced capabilities for identifying and managing large files. By leveraging these tools, users can efficiently free up space, ensuring their systems remain organized and responsive. As digital storage needs continue to grow, utilizing these resources becomes increasingly important in maintaining a streamlined and efficient computing experience.
How To Find Largest Files On Windows: A Step-By-Step Guide
Finding the largest files on your Windows computer can be an essential task, especially when you are running low on disk space and need to free up some room. This process can help you identify files that are taking up significant space, allowing you to decide whether to delete, move, or compress them. Fortunately, Windows provides several methods to locate these large files efficiently. By following a few straightforward steps, you can easily identify the largest files on your system and manage your storage more effectively.
To begin with, one of the simplest ways to find large files is by using the built-in File Explorer. Start by opening File Explorer and navigating to the drive or folder you wish to search. Once there, click on the search bar located at the top right corner of the window. Type in the search query “size:>1GB” to find files larger than one gigabyte. You can adjust the size parameter to suit your needs, such as “size:>500MB” for files larger than 500 megabytes. After entering the query, press Enter, and File Explorer will display a list of files that match your criteria. This method is straightforward and does not require any additional software, making it accessible to all Windows users.
In addition to File Explorer, Windows also offers the Disk Cleanup utility, which can help identify and remove large files. To access Disk Cleanup, type “Disk Cleanup” into the search bar on the taskbar and select the application from the results. Once opened, choose the drive you wish to clean up and click OK. Disk Cleanup will then calculate how much space you can free up by deleting unnecessary files. While this tool primarily focuses on temporary files, system files, and other non-essential data, it can still provide valuable insights into large files that may be occupying space on your drive.
For those seeking a more advanced approach, third-party applications can offer additional features and flexibility. Tools such as WinDirStat, TreeSize, and SpaceSniffer provide comprehensive analyses of your disk usage, displaying detailed visual representations of file sizes and locations. These applications allow you to quickly identify the largest files and folders on your system, offering a more in-depth view than the native Windows tools. By using these programs, you can gain a better understanding of your storage usage and make informed decisions about which files to keep or remove.
Moreover, it is important to consider the types of files that typically consume large amounts of space. Media files, such as videos, high-resolution images, and audio files, are often among the largest files on a computer. Additionally, software installations, system backups, and virtual machine images can also take up significant space. By being aware of these file types, you can prioritize your search and focus on areas that are more likely to yield large files.
In conclusion, finding the largest files on your Windows computer is a crucial step in managing your storage effectively. Whether you choose to use the built-in File Explorer, the Disk Cleanup utility, or third-party applications, each method offers unique advantages that can help you identify and manage large files. By taking the time to locate and assess these files, you can optimize your disk space, improve system performance, and ensure that your computer runs smoothly.
Conclusion
To find the largest files on a Windows system, you can use several methods. One of the simplest ways is to use the built-in File Explorer. Open File Explorer, navigate to the drive or folder you want to search, and in the search bar, type “size:>1GB” (or another size threshold) to filter files larger than 1GB. You can sort the results by size to identify the largest files. Alternatively, you can use third-party tools like WinDirStat or TreeSize, which provide a visual representation of disk usage and allow you to easily identify large files and folders. These tools offer more detailed insights and can be more efficient for managing disk space. Regularly checking for large files can help maintain optimal system performance and free up valuable storage space.