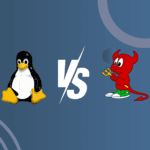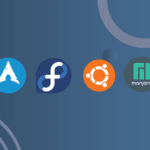PrestaShop is a popular, open-source e-commerce platform that allows store owners to create and manage an online store with ease. One of its most powerful features is theme customization. A unique, customized look helps set your store apart, enhance branding, and improve user experience. But many beginners find it challenging to edit PrestaShop theme CSS to achieve their desired style. Here’s a complete guide to help you seamlessly navigate the process.Why Customize CSS in PrestaShop?
CSS (Cascading Style Sheets) controls the visual appearance of your website, including colors, fonts, layout, and more. By editing the CSS of your PrestaShop theme, you can:
- Create a Unique Brand Identity: Customize every visual aspect of your store to align with your brand.
- Enhance User Experience: A well-designed website makes navigation intuitive, leading to better user satisfaction.
- Optimize for Mobile: Customize responsive design settings to improve the mobile shopping experience.
With these benefits in mind, let’s explore how to edit PrestaShop theme CSS effectively.
1. Understand the Structure of PrestaShop Themes
Before jumping into the CSS, it’s important to know where PrestaShop theme files are stored. PrestaShop organizes themes in the following directory:
/themes/your-theme-name/
Here, you’ll find folders such as assets/css and templates, where the core CSS and layout files are stored.
PrestaShop themes generally rely on global.css for site-wide styles and specific CSS files for modular or page-specific designs. Many themes include a custom.css file specifically for user modifications, though this isn’t always the case.
Important Files to Know:
- global.css: Controls the main styles across your website.
- custom.css (if available): Many themes provide this file for user-specific CSS changes, keeping modifications separate from core files.
- theme.css: Contains styles specific to the theme’s appearance.
2. Setting Up Your Development Environment
To safely edit CSS in PrestaShop, set up a development environment first to avoid affecting the live website.
Recommended Setup:
- Backup Your Site: Always back up your files before making any modifications.
- Use a Child Theme: If available, use a child theme for customizations. This way, your changes won’t be lost during theme updates.
- Local Environment: Consider using a local server (like XAMPP or MAMP) to test changes before going live.
3. Accessing CSS Files in PrestaShop
PrestaShop doesn’t come with a native CSS editor, so to modify CSS directly, you’ll need to access theme files through one of the following methods.
Option 1: Using FTP for Direct File Access
- Connect via FTP (FileZilla or similar) or use your hosting’s file manager.
- Navigate to
themes/your-theme-name/assets/css/. - Open the specific CSS file (e.g.,
global.css) with a text editor to make your changes.
Option 2: Installing a CSS Editing Module
There are several PrestaShop modules available that can add an in-platform CSS editor, allowing you to make style changes without accessing the file system. Popular options include modules like Creative Elements or Advanced CSS Editor.
These modules provide a visual editor, and some offer real-time previews, which can simplify the customization process, especially if you’re not comfortable working directly with CSS files.
4. What to Do if custom.css is Not Available?
If your theme doesn’t already include a custom.css file, you can create one manually to keep your customizations organized and separated from the core theme files. Here’s how:
Create a New CSS File: In the
assets/cssfolder of your theme directory (/themes/your-theme-name/assets/css/), create a new file calledcustom.css.Add Custom Styles: Any CSS rules added to
custom.csswill override the default theme styles, as PrestaShop automatically loads this file if it’s present.Clear the Cache: Go to Back Office > Advanced Parameters > Performance and clear the cache to make sure PrestaShop recognizes and loads the new
custom.cssfile.
Once created, you can freely add any custom styling rules in custom.css to modify your site’s appearance. This approach helps ensure that your customizations are retained even after theme updates, as you’re not editing the core CSS files.
5. Editing CSS for PrestaShop Themes
With access to the CSS files, here are a few common edits you might want to make.
Common Customization Examples
Changing Colors: Find the color property (
color,background-color) and update it with your preferred HEX code.
/* Change the background color of the header */
header {
background-color: #ff6347; /* Tomato color */
}
- Updating Fonts: To change font styles, add or edit
font-family,font-size, andfont-weightproperties
/* Set custom font for product titles */
.product-title {
font-family: 'Arial, sans-serif';
font-size: 1.5em;
font-weight: bold;
}
Adjusting Layout: CSS properties like
padding,margin, andwidthlet you adjust spacing and positioning
/* Add padding around product images */
.product-image {
padding: 10px;
}
Important Note: Use !important Sparingly
When overriding existing styles, !important forces a rule to take precedence. Use this sparingly, as it can complicate further styling.
6. Testing Changes in PrestaShop
Once you’ve edited the CSS, clear your PrestaShop cache to see the changes:
- Go to Back Office > Advanced Parameters > Performance.
- Click Clear Cache.
Refresh your site to view the updates. Alternatively, use your browser’s Developer Tools (F12 in Chrome) to preview CSS changes in real-time before finalizing them in your code.
7. Using PrestaShop Modules for Extra Control
If you’re looking for more extensive design changes, consider using PrestaShop modules designed for theme customization. Many modules provide drag-and-drop tools and CSS editors to make styling easier without manual coding.
8. Ensuring Mobile Compatibility
Responsive design is crucial for a seamless mobile experience. PrestaShop themes generally come with media queries in their CSS files to handle different screen sizes. When editing CSS, use media queries to adjust styles for mobile:
/* Responsive font size for smaller screens */
@media (max-width: 768px) {
.product-title {
font-size: 1.2em;
}
}
9. Saving & Maintaining Your Customizations
Regularly backup your CSS files to avoid losing customizations. Consider keeping a document that notes each CSS change for easy reference, which will make future updates and troubleshooting much easier.
Conclusion
Editing CSS in PrestaShop themes can transform your store’s look and feel, making it more aligned with your brand and user-friendly. Whether you’re making minor tweaks or redesigning the layout entirely, this guide provides the essential steps to customize your PrestaShop CSS successfully. Remember, testing and backing up changes will ensure a smooth process and protect your customizations over time.
Happy customizing!