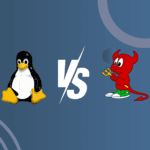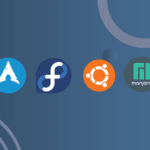Table of Contents
Introduction – How to Check WiFi Password on Windows
To check the Wi-Fi password on a Windows computer, you can follow a straightforward process using the built-in network settings. This is particularly useful if you’ve forgotten the password for a network you’re already connected to or have connected to in the past. The steps involve accessing the Network and Sharing Center, navigating to the properties of the wireless network, and revealing the password through the security settings. This method ensures you can retrieve the password without needing to reset or change it, maintaining your connection to the network seamlessly.
Accessing Network Settings To View WiFi Passwords In Windows
Accessing network settings to view WiFi passwords in Windows is a straightforward process, yet it requires a clear understanding of the steps involved. For many users, the need to retrieve a forgotten WiFi password arises when connecting a new device or sharing the network with a guest. Fortunately, Windows provides built-in tools to help you access this information without the need for third-party software. By following a series of simple steps, you can easily view your saved WiFi passwords and manage your network connections more effectively.
To begin with, it is essential to ensure that you are logged into your Windows computer with an account that has administrative privileges. This is crucial because accessing network settings to view saved WiFi passwords requires administrative access. Once you have confirmed this, you can proceed to the next step, which involves opening the Control Panel. You can do this by typing “Control Panel” into the search bar located on the taskbar and selecting the corresponding result. The Control Panel serves as a central hub for managing various system settings, including network configurations.
Within the Control Panel, navigate to the “Network and Sharing Center.” This section provides an overview of your current network connections and allows you to manage them. Once you are in the Network and Sharing Center, you will see a list of active networks. Locate the WiFi network for which you wish to view the password and click on its name. This action will open the WiFi Status window, which provides detailed information about the network connection.
In the WiFi Status window, click on the “Wireless Properties” button. This will open another window with two tabs: “Connection” and “Security.” Transitioning to the Security tab is the next step in the process. Here, you will find the network security key, which is essentially the WiFi password. However, the password is initially hidden for security reasons. To reveal it, simply check the box labeled “Show characters.” Once this box is checked, the WiFi password will be displayed in plain text, allowing you to note it down or share it as needed.
It is important to exercise caution when handling WiFi passwords, as unauthorized access to your network can lead to security vulnerabilities. Therefore, ensure that you only share your password with trusted individuals and consider changing it periodically to enhance network security. Additionally, if you encounter any issues while attempting to view the WiFi password, double-check that you have administrative privileges and that you are following the steps accurately.
For users who prefer using command-line tools, Windows also offers an alternative method through the Command Prompt. By executing specific commands, you can retrieve the WiFi password without navigating through graphical interfaces. This method can be particularly useful for advanced users who are comfortable with command-line operations.
In conclusion, accessing network settings to view WiFi passwords in Windows is a task that can be accomplished with ease by following the outlined steps. Whether you choose to use the Control Panel or the Command Prompt, both methods provide reliable means to retrieve your WiFi password. By understanding these processes, you can manage your network connections more effectively and ensure that you are always connected when needed.
Q&A
1. Question: How to Check WiFi Password on Windows?
Answer: To check the WiFi password on a Windows computer, follow these steps:
1. Open the “Control Panel.”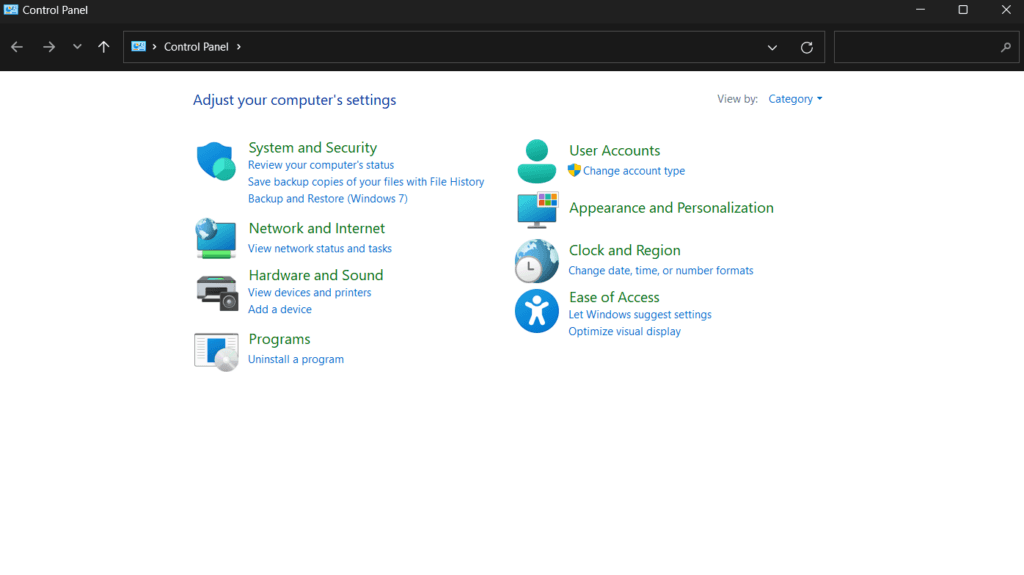
2. Go to “Network and Sharing Center.”
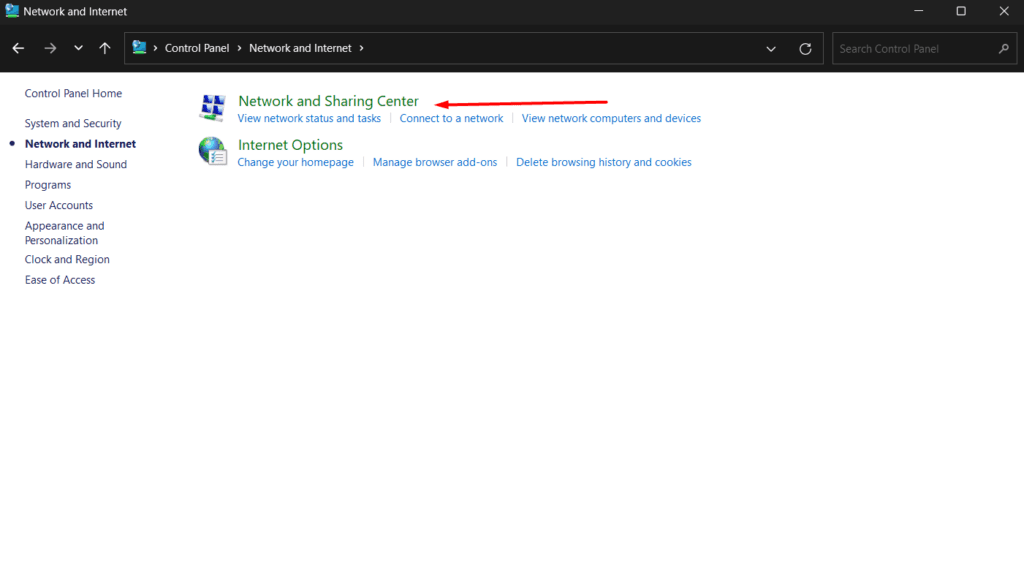
3. Click on “Change adapter settings” on the left sidebar.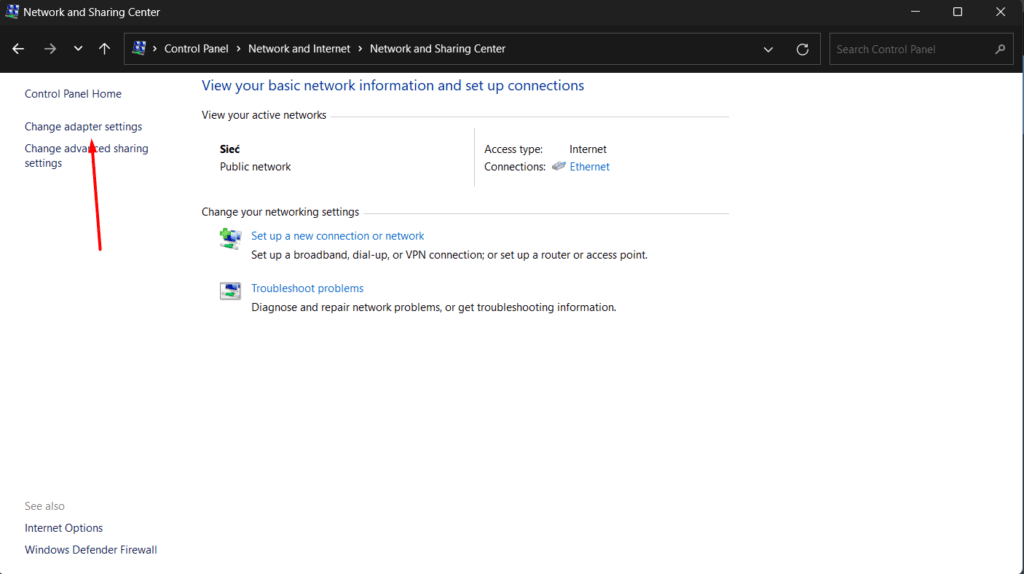
4. Right-click on the WiFi network you are connected to and select “Status.”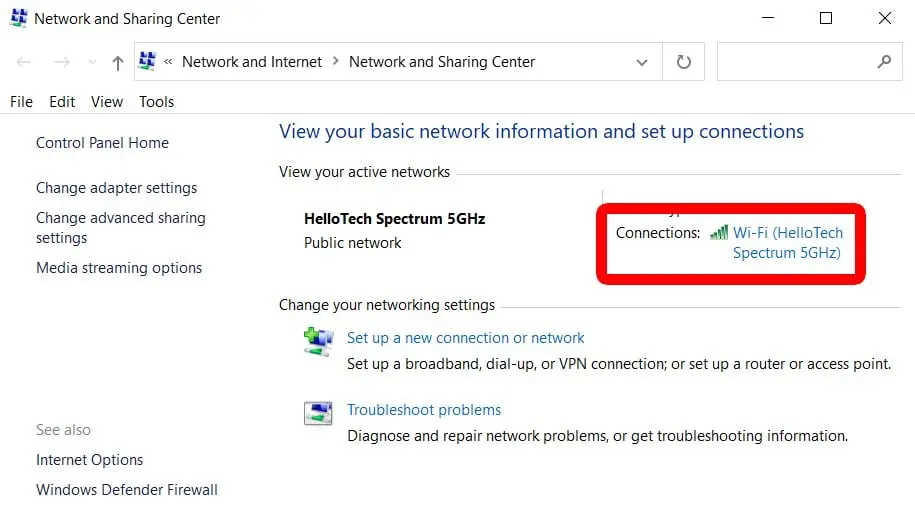
5. In the WiFi Status window, click on “Wireless Properties.”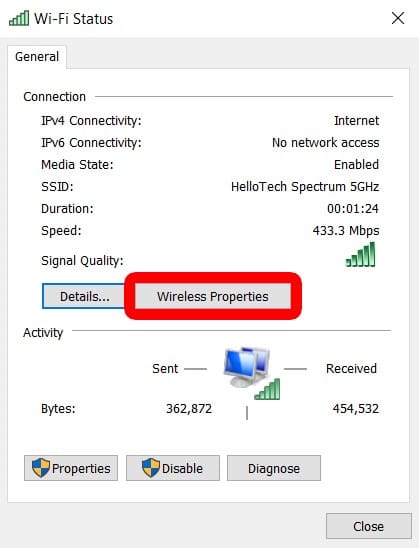
6. Navigate to the “Security” tab.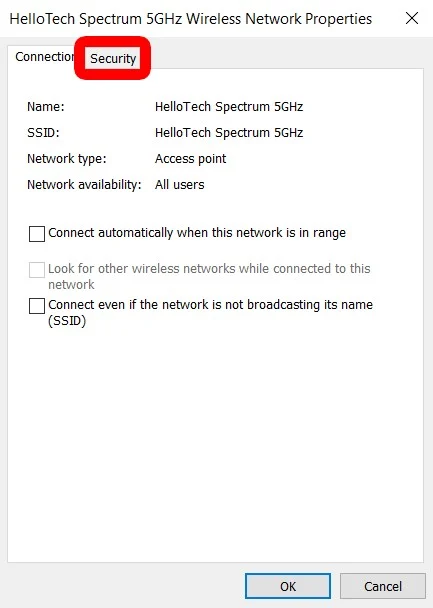
7. Check the box next to “Show characters” to reveal the WiFi password.
Conclusion
To check the Wi-Fi password on a Windows computer, follow these steps:
1. Open the “Control Panel” and navigate to “Network and Sharing Center.”
2. Click on “Change adapter settings” on the left sidebar.
3. Right-click on the Wi-Fi network you are connected to and select “Status.”
4. In the Wi-Fi Status window, click on “Wireless Properties.”
5. Go to the “Security” tab.
6. Check the box next to “Show characters” to reveal the Wi-Fi password.
In conclusion, accessing the Wi-Fi password on a Windows system involves navigating through the Control Panel to the network properties, where you can view the password by enabling the “Show characters” option in the security settings of the connected network.
Resources