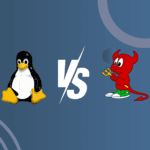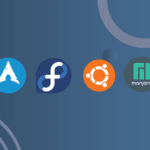Microsoft has tightened its account requirements for Windows 11, especially with the latest updates. However, for those who prefer the independence and privacy of a local account, there are still effective methods to bypass the Microsoft account setup. This guide will walk you through updated steps for installing Windows 11 without using a Microsoft account.
Method 1: Use Command Prompt to Bypass Network Requirement (Shift + F10)
The easiest way to bypass the Microsoft account requirement during setup is by using the Command Prompt to disable the network connection prompt. Here’s how to do it:
- Start the Windows 11 Installation: Begin by booting from your Windows 11 installation media (USB or DVD).
- Proceed to the Network Connection Page: Follow the initial setup steps until you reach the page where Windows asks you to connect to a network.
- Open Command Prompt: Press
Shift + F10to open the Command Prompt window. - Run the Bypass Command: Type the following command and press Enter:
OOBE\BYPASSNRO
This command will restart your computer and take you back to the initial setup screen, but with an option to skip the Microsoft account requirement.
Continue Installation Without Internet: After the restart, you’ll see an option to set up Windows 11 without a network connection. Proceed, and the setup will prompt you to create a local account instead.
Note: After setup is complete, you can connect to the internet without triggering the Microsoft account requirement again.
Method 2: Use a Dummy Email Address
If you’re unable to bypass the network requirement or want to stay connected during setup, using a fake email can sometimes help bypass the account requirement. Here’s how to do it:
- Proceed to the Microsoft Account Sign-In Screen: Follow the setup steps until you reach the sign-in page.
- Enter a Fake Email Address: Type in a fake email, such as
no@thankyou.com, and press Enter. - Enter a Random Password: Use any password to complete the fields, as this will intentionally cause an error.
- Receive an Error Message: Windows will attempt to authenticate the account, fail, and display an error.
- Click “Skip” or “Create a Local Account Instead”: With the error triggered, you may now see an option to create a local account.
Method 3: Use Command Prompt to Create a Local User Account
If the previous methods don’t work, another way to bypass the Microsoft account requirement is by creating a local account through Command Prompt:
- Open Command Prompt During Setup: Press
Shift + F10to open the Command Prompt at any point during setup. - Create a Local Admin Account:
- Type
net user LocalAdmin /addand press Enter to create a new local account named LocalAdmin. - Then, type
net localgroup administrators LocalAdmin /addand press Enter to grant this account administrator privileges.
- Type
- Close Command Prompt and continue the installation. Select the new LocalAdmin account to complete setup.
After installation, you can rename this account or create additional local accounts.
Method 4: Installing Windows 11 Home and Switching to a Local Account
Windows 11 Home requires a Microsoft account to complete the setup, but you can still switch to a local account afterward. Here’s how:
- Complete Setup with a Microsoft Account: Enter your Microsoft account details when prompted to finish the setup.
- Switch to a Local Account After Setup: Once in Windows, go to Settings > Accounts > Your Info and select Sign in with a local account instead.
- Follow the Prompts: Enter your password, create a local account, and follow the remaining prompts.
While this method requires signing in initially, it lets you easily switch to a local account afterward.
Pros and Cons of Avoiding a Microsoft Account
There are both advantages and potential drawbacks to installing Windows 11 without a Microsoft account.
Advantages:
- Increased Privacy: Your data is kept local and isn’t automatically synced to Microsoft’s cloud.
- Offline Functionality: No need to connect to the internet to access your account or settings.
Drawbacks:
- Limited App Access: Some Microsoft Store apps and cloud features require a Microsoft account.
- No Cross-Device Syncing: Without an account, settings and files won’t automatically sync across devices.
Conclusion
While Microsoft has added new restrictions, these methods allow you to install Windows 11 without a Microsoft account, giving you more control over your privacy and setup. Following the steps outlined above, you can enjoy Windows 11 with a local account, sidestepping the Microsoft ecosystem if that’s your preference.