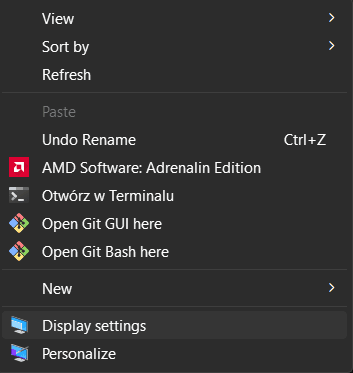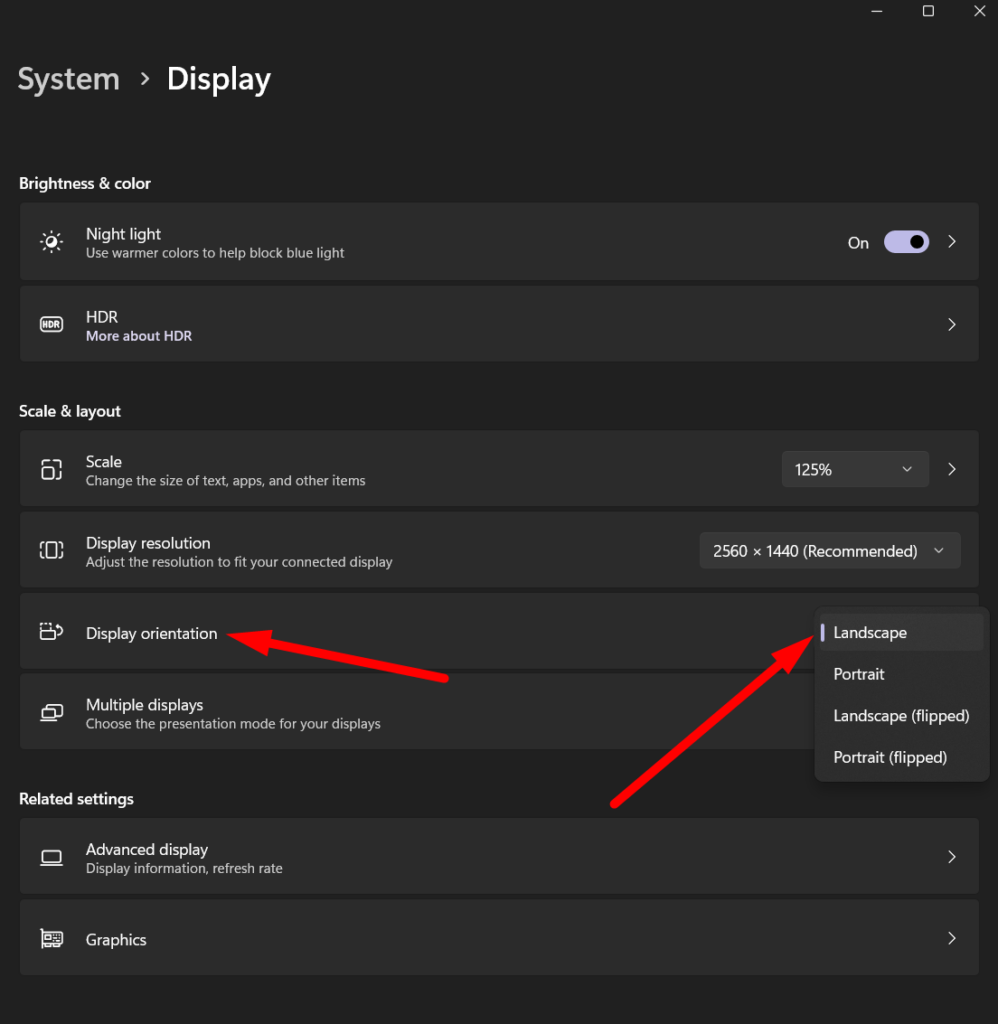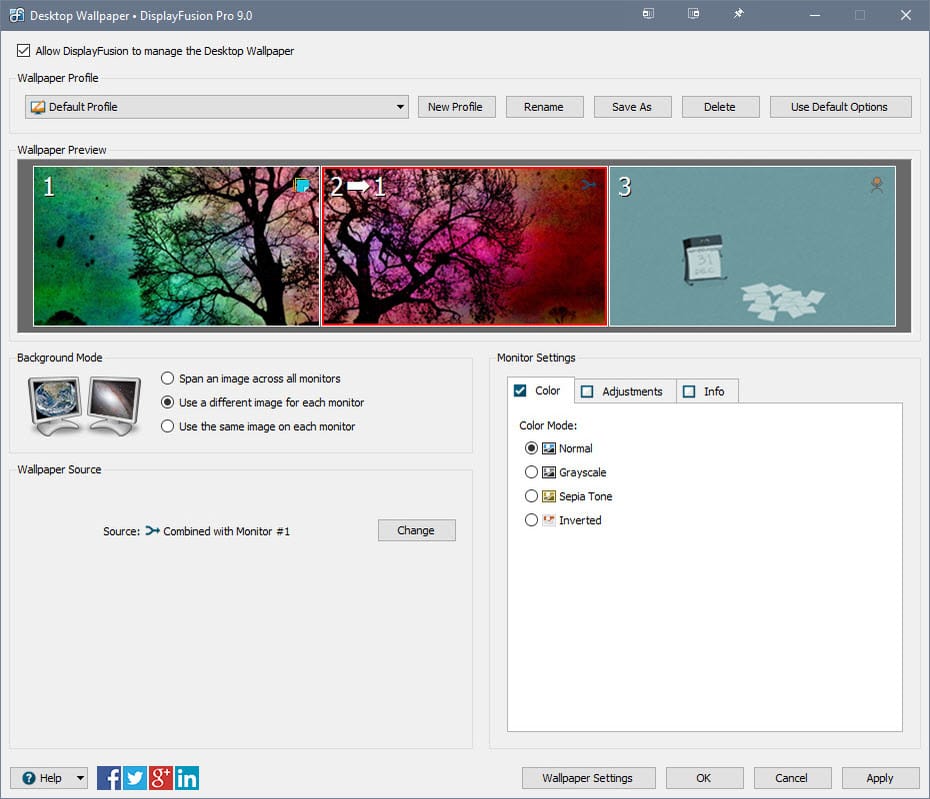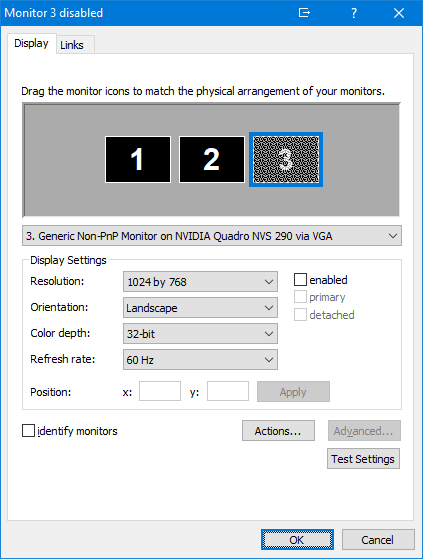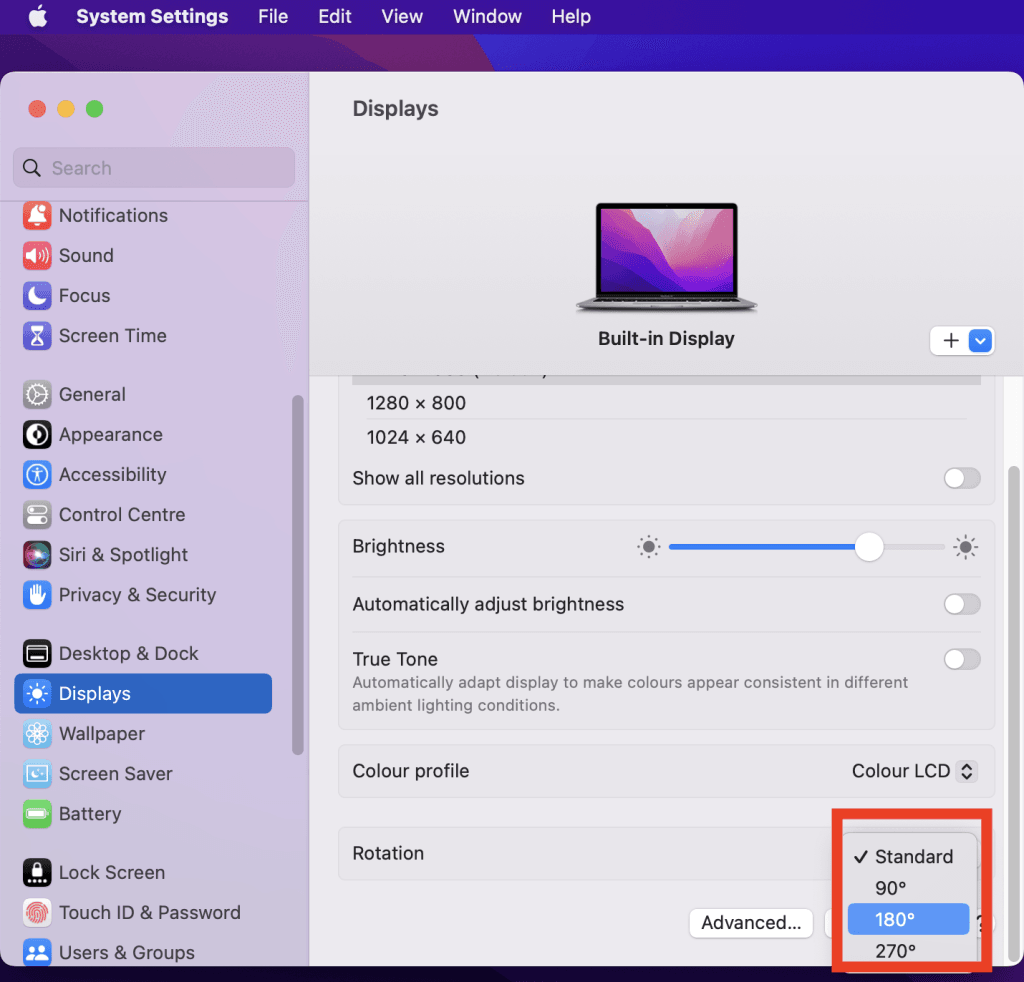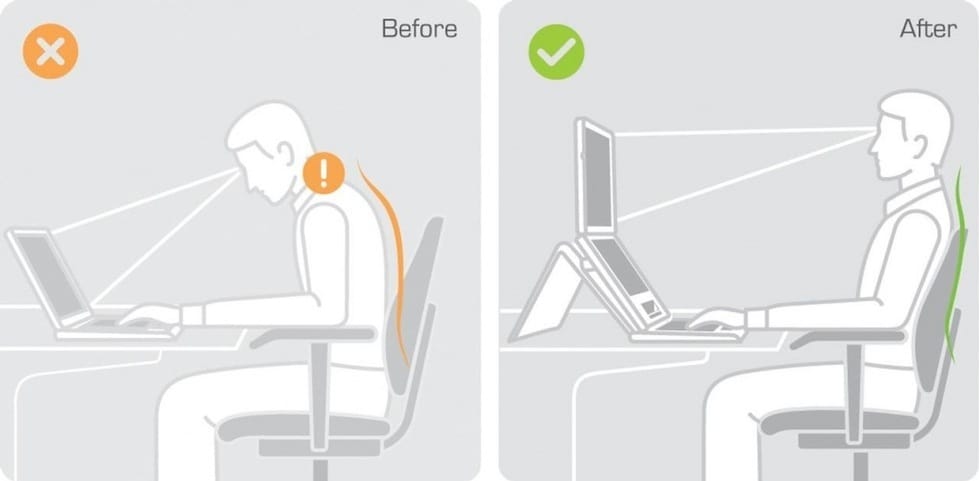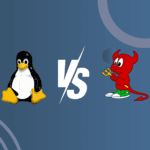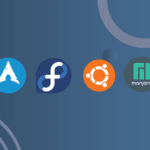Are you tired of straining your neck to view your computer screen? If so, you’re in luck! In this step-by-step guide, we will show you how to rotate computer screen, providing you with a more comfortable viewing experience.
No matter whether you have a Windows or Mac operating system, the process is simple and user-friendly. By following our easy instructions, you’ll be able to rotate your screen with just a few clicks or taps.
With the option to rotate your computer screen, you can customize your display to suit your needs. Whether you prefer a vertical orientation for long reading sessions or a horizontal layout for editing documents, the choice is yours.
Forget about suffering from neck strain or awkward viewing angles. In just a few minutes, you’ll be able to rotate your computer screen and instantly improve your workspace ergonomics. So, let’s get started on this handy guide to easily rotating your computer screen.
Methods to Rotate Your Computer Screen: Using Display Settings, Keyboard Shortcuts, and Third-Party Software
Rotating your computer screen can be achieved through several different methods, allowing you to choose the one that suits you best. The most common approaches include utilizing display settings, employing keyboard shortcuts, and leveraging third-party software. Each method offers unique advantages and can cater to different user preferences and circumstances, making it essential to understand all available options.
Using the display settings is one of the simplest ways to rotate your screen. Both Windows and Mac operating systems provide intuitive interfaces that allow you to change your screen orientation with just a few clicks. This method is ideal for users who prefer a visual approach or are not familiar with keyboard shortcuts. Accessing the display settings can usually be done from the desktop by right-clicking and selecting the appropriate option from the context menu, leading you to a user-friendly interface where you can make adjustments.
Keyboard shortcuts represent another efficient method for rotating your screen quickly. On Windows, certain key combinations can instantly change your display orientation, making this a perfect choice for those who frequently switch between orientations. Conversely, Mac users have a more limited selection of shortcuts but can still enjoy quick adjustments through a combination of keys. This method is particularly handy for multitaskers who want to streamline their workflow without navigating through menus.
For users seeking advanced functionality, third-party software offers an excellent alternative. Various applications are available that can provide additional customization options, including the ability to set specific orientations for different tasks or applications. These tools can enhance your overall experience, especially for users who require frequent adjustments or unique configurations. However, it is essential to ensure that any third-party software is compatible with your operating system and meets your specific needs.
How to Rotate Your Computer Screen on Windows Operating System
Rotating your computer screen on a Windows operating system is a straightforward process that can be accomplished in just a few steps. First, right-click on the desktop background to open the context menu. From the options available, select “Display settings.”
Once you are in the display settings menu, look for the “Orientation” dropdown menu. This menu will provide you with several options, including landscape, portrait, landscape flipped, and portrait flipped. Choose the orientation that best suits your needs and click “Apply” to implement the changes.
If you prefer using keyboard shortcuts, Windows offers a quick way to rotate your screen without navigating through settings. The default shortcuts typically involve holding down the “Ctrl” and “Alt” keys while pressing one of the arrow keys. For instance, pressing “Ctrl + Alt + Up Arrow” will return your screen to the standard landscape orientation. “Ctrl + Alt + Down Arrow” will flip it upside down, while “Ctrl + Alt + Left Arrow” and “Ctrl + Alt + Right Arrow” will rotate it to portrait mode.
- Information: It’s important to note that these shortcuts may not work on all systems, as some graphics drivers might not support them.
In addition to these built-in options, users can explore third-party software solutions that specialize in screen management. Programs like DisplayFusion or UltraMon offer advanced features for screen rotation and other display settings, catering to users with multiple monitors or those looking for more control over their display configurations. These applications can be particularly useful for professionals in creative fields or anyone who frequently alters their screen settings based on specific tasks.
How to Rotate Your Computer Screen on Mac Operating System
For Mac users, rotating the computer screen is also a simple task, although the process differs slightly from that of Windows. To begin, click on the Apple menu located in the top-left corner of your screen and select “System Preferences.” From the options presented, choose “Displays.” In the Displays menu, you will see a “Rotation” option if your display supports it. Select the desired orientation from the dropdown menu, which typically includes options like Standard, 90°, 180°, and 270°.
If you do not see the rotation option in the Displays menu, it is possible that your specific display does not support screen rotation or that the feature is disabled. In some cases, holding down the “Option” key while clicking on the “Displays” option in System Preferences may reveal the rotation setting. This method allows you to access additional features that may not be visible by default. Once you have selected your preferred orientation, be sure to click “Confirm” to save the changes.
Unlike Windows, Mac does not have dedicated keyboard shortcuts for rotating the screen. However, users can create their own shortcuts using third-party applications or automation tools. Programs like BetterTouchTool or Keyboard Maestro allow you to set up custom keyboard shortcuts for various tasks, including screen rotation. This can be particularly useful for users who frequently switch orientations, providing a more efficient workflow tailored to individual preferences.
Troubleshooting Common Issues While Rotating Your Computer Screen
While rotating your computer screen is generally a seamless process, users may occasionally encounter issues that hinder their ability to change the orientation. One common problem is when the rotation options are grayed out or missing altogether. This issue may arise if the display driver is outdated or incompatible with the operating system, preventing users from accessing the necessary settings. To resolve this, ensure that you have the latest drivers installed for your graphics card. You can check for updates through the device manager on Windows or use the App Store on Mac to find and install updates.
Another issue users may face is the screen not rotating as expected after changing settings. This can occur if the orientation is set but not applied correctly. On Windows, make sure to click “Apply” after selecting your desired orientation, and confirm the changes when prompted. For Mac users, ensure that you have clicked “Confirm” following your selection in the Displays menu. If the problem persists, restarting the computer can sometimes resolve temporary glitches and refresh the display settings.
Additionally, users with multiple monitors may experience complications when trying to rotate a specific screen. Each monitor may have its own settings, and changes made on one display may not automatically apply to others. In such cases, navigate to the display settings for the individual monitor you wish to rotate and make the adjustments there. Understanding the layout and settings of your display configuration is crucial for successfully managing multiple screens and ensuring that each one is set up according to your preferences.
Benefits of Rotating Your Computer Screen
Rotating your computer screen can lead to numerous benefits, particularly when it comes to ergonomics and productivity.
- One of the most significant advantages is the reduction of neck strain and discomfort. By adjusting the orientation of your monitor, you can create a more natural line of sight, which can alleviate the physical strain associated with prolonged computer use. This is especially beneficial for tasks that require extensive reading or editing, as a vertical orientation can enhance readability and reduce the need for excessive scrolling.
- Another key benefit of screen rotation is improved workflow efficiency. Specific tasks, such as coding, graphic design, or document editing, can be performed more effectively in particular orientations. For instance, web developers may find it easier to view code and its corresponding output side by side in a landscape orientation, while writers may prefer a portrait layout for reading long documents. By customizing your screen orientation to suit your workflow, you can enhance productivity and make your computing experience more enjoyable.
- Rotating your screen can help you better utilize your workspace. In situations where desk space is limited, a vertical monitor can free up room for additional tools, documents, or equipment. This arrangement not only optimizes your physical workspace but also allows for a more organized and efficient setup. Whether at home or in a professional environment, a well-arranged workspace can significantly impact your overall productivity and comfort.
Best Practices for Using a Rotated Computer Screen
To maximize the benefits of a rotated computer screen, it’s essential to adopt best practices that enhance both comfort and functionality. First and foremost, ensure that your monitor is positioned at eye level. This will help maintain proper posture and reduce the risk of strain. When using a vertical orientation, consider adjusting the height of your chair or using a monitor stand to achieve an optimal viewing angle. Proper ergonomics are vital for long-term comfort, especially during extended work sessions.
Another best practice is to take advantage of software tools that can assist with screen orientation. For example, if you frequently switch between landscape and portrait modes, consider using keyboard shortcuts or third-party applications to streamline the process. Being able to quickly adjust your screen orientation can save time and reduce frustration, allowing you to focus on your tasks instead of navigating through menus every time a change is needed.
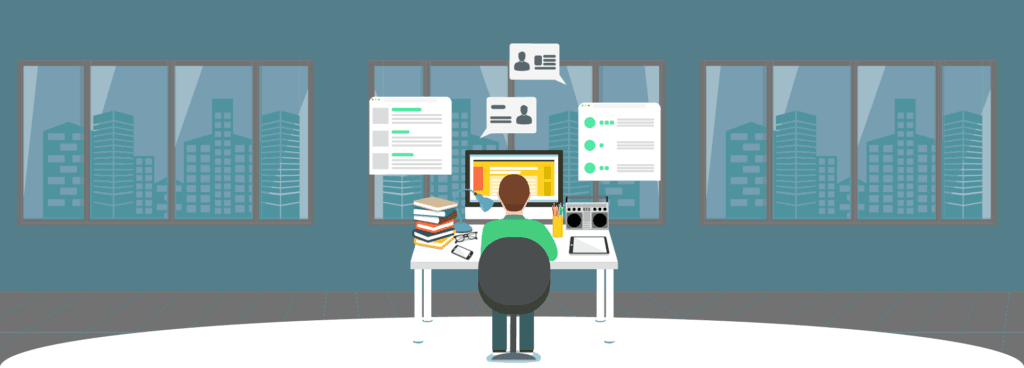
Lastly, remember to periodically assess your screen setup and make adjustments as necessary. As your work habits or projects change, your needs may evolve, requiring different orientations for optimal efficiency. Regularly evaluating your workspace and ensuring that it remains conducive to your workflow will help you maintain a productive and comfortable computing environment. Embracing flexibility in your screen orientation and setup will ultimately contribute to a more enjoyable user experience.
Conclusion: Enhance Your Computing Experience with a Rotated Screen
In conclusion, rotating your computer screen is a simple yet effective way to enhance your overall computing experience. Whether you are using a Windows or Mac operating system, various methods are available to help you customize your display to suit your needs. By understanding how to rotate your screen, troubleshooting common issues, and implementing best practices, you can create a more comfortable and efficient workspace.
The benefits of rotating your screen are significant, from reducing neck strain to improving workflow efficiency. As you experiment with different orientations, you may discover new ways to optimize your tasks and enhance your productivity. Incorporating screen rotation into your daily routine can lead to a more enjoyable and ergonomically sound computing experience.
Ultimately, the choice to rotate your computer screen is a personal one, influenced by your unique preferences and workflow requirements. By exploring the available options and embracing the flexibility of screen orientation, you can tailor your workspace to better meet your needs. So why not take a few moments to adjust your screen and enjoy the numerous advantages that a rotated display has to offer?