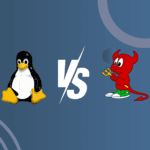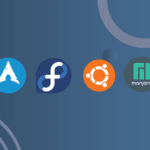Running Windows applications on Linux can seem daunting, especially for new Linux users. However, with the right tools and step-by-step guidance, you can easily bring over many of your favorite Windows programs to your Linux system. This article covers the possibilities, setup, and troubleshooting for running Windows applications on Linux.
Why Run Windows Apps on Linux?
Switching to Linux can be a refreshing experience, but you might encounter a few software limitations. If you rely on specific Windows-only applications, learning how to run them on Linux can save you from dual-booting or using multiple devices. For many users, compatibility layers like Wine make Linux more accessible.
Is It Possible to Run Windows Programs on Linux?
Yes, running Windows applications on Linux is possible! Thanks to compatibility tools, Linux users can install and run many popular Windows applications without rebooting. Whether you’re a gamer, designer, or developer, there are options available to help you run the software you need.
However, not all Windows programs will work seamlessly on Linux. Some complex applications, especially professional software like Adobe Creative Suite (Photoshop, Illustrator, Premiere) and Autodesk products (AutoCAD, Revit), have limited or inconsistent support on Linux through compatibility layers like Wine. These programs often rely on Windows-specific features, advanced graphics libraries, and proprietary software integrations that don’t always translate well to Linux environments.
But don’t worry—there are excellent open-source alternatives for many of these popular tools:
- Adobe Photoshop ➜ GIMP: GIMP (GNU Image Manipulation Program) is a powerful open-source graphics editor with many of the features found in Photoshop.
- Adobe Illustrator ➜ Inkscape: Inkscape is a vector graphics editor that offers tools similar to Illustrator, ideal for creating logos, icons, and vector designs.
- Adobe Premiere Pro ➜ Kdenlive or OpenShot: Kdenlive and OpenShot are robust video editing tools that can handle many of the tasks performed in Premiere.
- AutoCAD ➜ LibreCAD or FreeCAD: Both LibreCAD and FreeCAD are popular choices for 2D and 3D CAD design, though their feature sets differ from AutoCAD.
These open-source tools are highly capable and frequently updated by dedicated communities, making them great choices for Linux users who need powerful software without the need for Windows.
If you are looking for more open-source alternatives of proprietary software look here: https://github.com/KenneyNL/Adobe-Alternatives
Using Wine to Run Windows Apps on Linux
One of the most popular tools to enable Windows compatibility on Linux is Wine (Wine Is Not an Emulator). Wine is an open-source compatibility layer that translates Windows system calls into POSIX-compliant calls used by Unix-based systems. Unlike virtual machines or emulators, Wine allows Windows applications to run natively, which can improve performance and efficiency.
Key Features of Wine:
- Low Overhead: Runs apps with minimal performance loss.
- Compatibility: Supports many Windows applications, including popular games and productivity software.
Alternative Tools to Run Windows Applications on Linux
While Wine is the most commonly used compatibility layer, there are other options as well. Here are some alternatives:
- CrossOver: A paid version of Wine, optimized for easy setup.
- VirtualBox/VMware: Use a virtual machine to run a full Windows OS within Linux.
- PlayOnLinux: A Wine frontend that simplifies installation for beginners.
- Proton: A Steam tool optimized for running Windows games on Linux.
Step-by-Step Guide to Installing Wine
This section will walk you through setting up Wine, one of the most effective tools for running Windows applications on Linux (guide for Debian-like operating systems).
- Install Wine
Open a terminal window and update your package list:sudo apt updateThen, install Wine:sudo apt install wine
- Configure Wine
Run the following command to complete the initial setup:winecfg - Install Your Windows Application
Use Wine to install the application by running:wine setup.exe(Replacesetup.exewith the actual installer name) - Run the Application
Once installed, you can launch the app by simply typing:wine application.exe
Using PlayOnLinux for Easy Wine Setup
If you’re new to Wine, PlayOnLinux provides a user-friendly interface for managing and configuring Windows applications. This tool automates many Wine tasks, making it simpler to install and run applications.
- Install PlayOnLinux
Use the following command to install PlayOnLinux:sudo apt install playonlinux - Launch and Set Up Applications
Open PlayOnLinux, choose your application, and follow the on-screen prompts to install.
Other Linux Compatibility Layers
Besides Wine and PlayOnLinux, there are other compatibility layers that can enhance your experience. If you’re looking to play Windows games on Linux, consider using Proton. Proton is optimized for Steam and allows many Windows-exclusive games to run smoothly.
Common Issues and Troubleshooting
Despite being powerful, Wine and other compatibility layers are not flawless. Here’s a look at some common issues and solutions:
- Application Crashes: Update Wine to the latest version.
- Poor Performance: Try adjusting graphics settings within the application.
- Missing Libraries: Some apps may require additional libraries. Use the
winetricksutility to install missing DLLs.
Final Thoughts on Running Windows Apps on Linux
Running Windows programs on Linux opens up many possibilities for users who want to break free from Windows without losing access to important software. While Wine and PlayOnLinux are the most popular solutions, you can also consider virtualization for a full Windows experience.