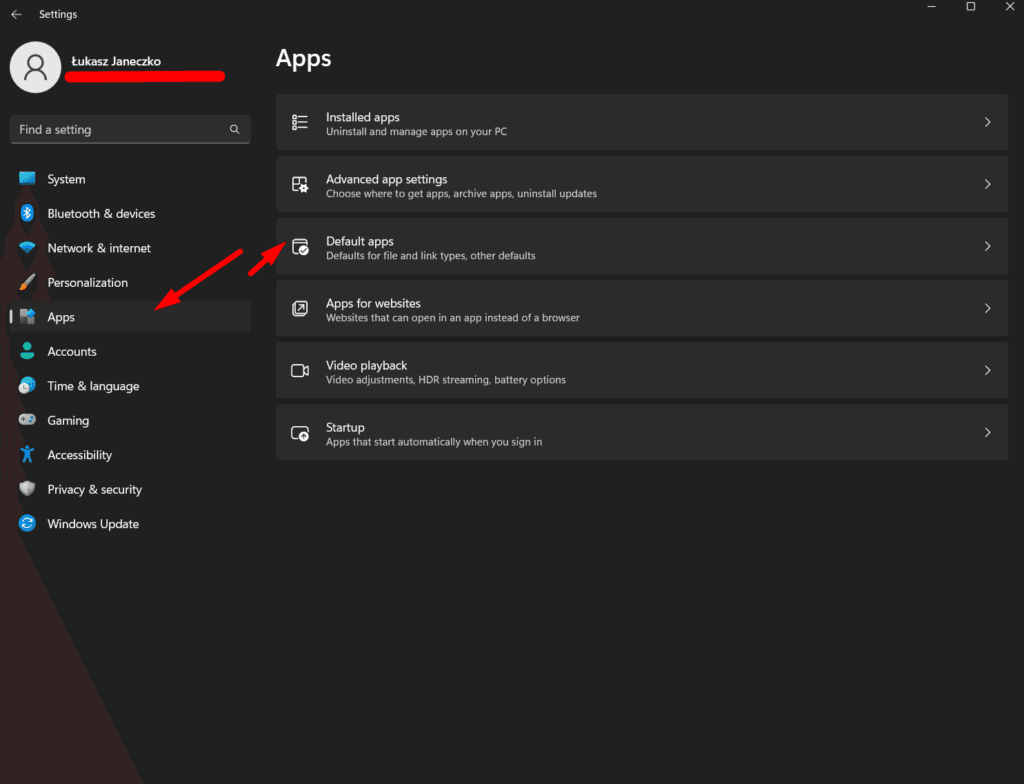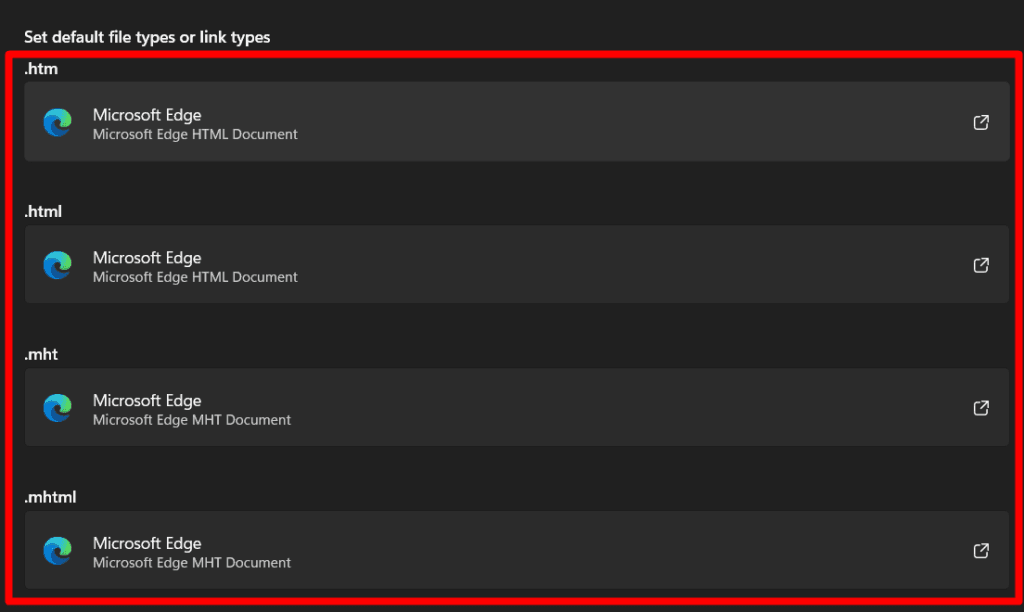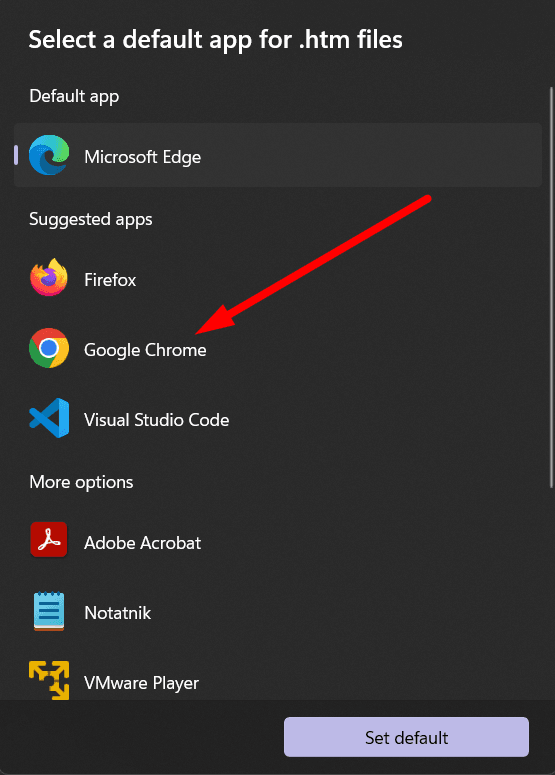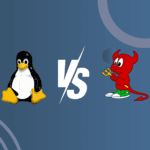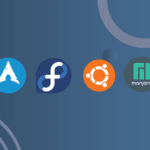Introduction – How to Set Chrome as Default Browser in Windows 11
Are you tired of Microsoft Edge being your default browser on Windows 11? Look no further! In this guide, we’ll show you how to set Chrome as your default browser in just a few simple steps. With its user-friendly interface and multitude of features, Chrome has become the go-to browser for many users. By making it your default browser, you can enjoy a seamless browsing experience and take advantage of Chrome’s extensive library of extensions and plugins.
Setting Chrome as your default browser in Windows 11 is quick and easy, even for those with limited technical knowledge. With our step-by-step instructions, you’ll be up and running on Chrome in no time. Whether you want to enhance your browsing speed, customize your homepage, or sync your bookmarks across devices, choosing Chrome as your default browser is the first step to unlocking a world of possibilities.
Are you ready to make the switch? Let’s get started and make Chrome your go-to browser on Windows 11 today.
Why choose Chrome as your default browser?
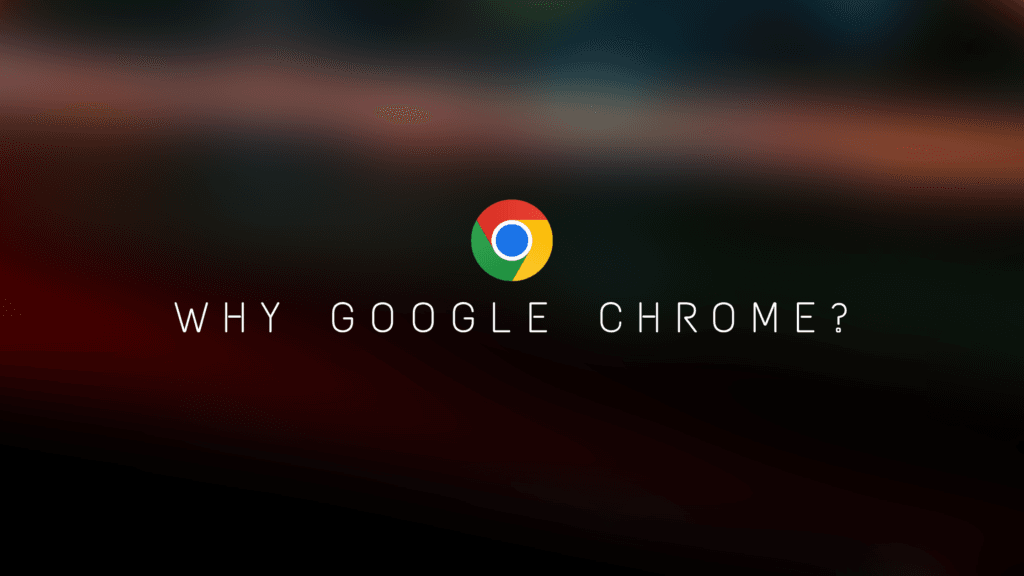
Google Chrome has established itself as one of the most popular web browsers globally, and for good reason. One of the primary advantages of choosing Chrome as your default browser is its speed. Chrome is designed for efficiency, allowing users to load web pages quickly and navigate seamlessly. This speed not only enhances the browsing experience but also helps when multitasking or working with multiple tabs open. For users who rely on the internet for both leisure and work, this aspect can significantly reduce frustration and improve productivity.
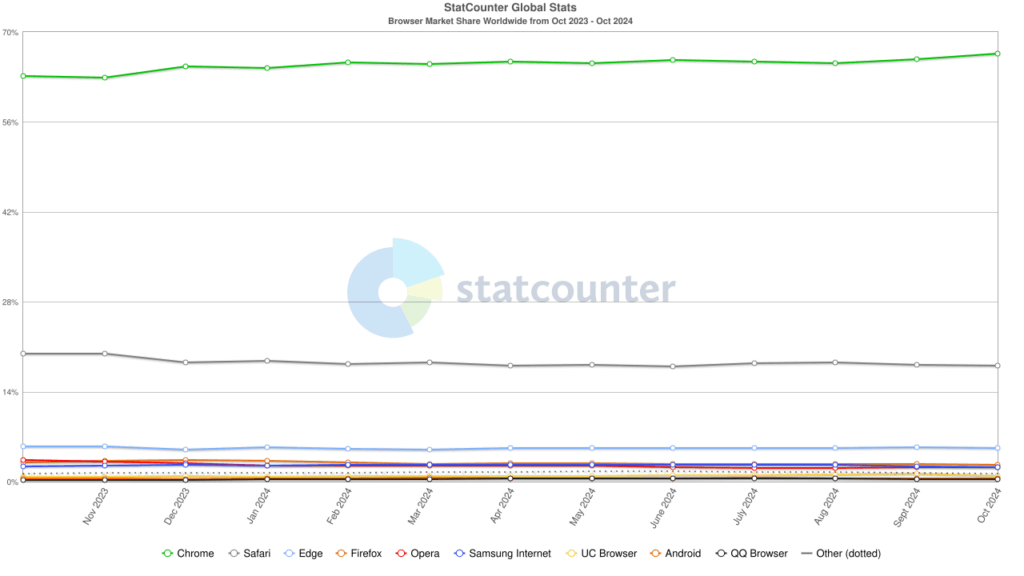
- Good to know: As of October 2024, Google Chrome is the most common browser of choice for internet users.
Another compelling reason to select Chrome as your default browser is its vast ecosystem of extensions and plugins. With access to the Chrome Web Store, users can customize their browsing experience with tools that enhance functionality, improve security, and even boost productivity. From ad blockers to password managers and productivity tools, the options are nearly limitless. This customization allows users to tailor their browser to fit their specific needs, making it an invaluable tool for daily tasks.
Furthermore, Chrome’s integration with other Google services is a major draw for many users. If you utilize Google Drive, Gmail, or Google Calendar, having Chrome as your default browser can streamline your workflow. The seamless syncing of bookmarks, settings, and even history across devices ensures that you have access to your essential tools and information, regardless of whether you are on your laptop, tablet, or smartphone. This interconnectedness can make a significant difference in how efficiently you manage your online activities.
Understanding default browsers in Windows 11
A default browser is the application that automatically opens when you click on web links or HTML documents. In Windows 11, setting a default browser influences how your system handles web content and navigation. Unlike previous versions of Windows, Windows 11 has made the process of changing default applications more user-friendly, but it still requires a few steps to ensure that your preferred browser, like Chrome, takes precedence over others.
In Windows 11, the default applications are managed in the settings app, where you can select which programs you want to use for various tasks—browsing the web included. This means you can specify Chrome to open all web links, making your browsing experience more consistent and tailored to your preferences. Understanding this concept is crucial because it allows you to customize your computing experience in line with what you find most convenient and efficient. By understanding how default browsers work in Windows 11, you can make an informed choice about which browser best suits your needs.
Steps to set Chrome as your default browser in Windows 11
Setting Chrome as your default browser in Windows 11 is a straightforward process that can be accomplished in a few simple steps. First, ensure that you have the latest version of Google Chrome installed on your device. If you haven’t installed it yet, visit the official Google Chrome website, download the installer, and follow the prompts to complete the installation. Once installed, you can proceed to set it as your default browser.
Next, click on the Start menu and select the “Settings” option, which is represented by a gear icon. In the Settings menu, navigate to the “Apps” section. Here, you will find an option labeled “Default apps.” Click on it to access the list of applications that can be set as defaults for various tasks. Scroll down to find the section for web browsers, where you should see a list of installed browsers, including Microsoft Edge and Google Chrome.
To set Chrome as your default browser, click on the current default browser (likely Microsoft Edge) and a list of installed browsers will appear. Select Google Chrome from this list. You may need to confirm your choice, and it might prompt you to set Chrome as the default for specific file types, such as .html and .htm. Confirm these settings, and voila! Chrome is now your default browser, ready to enhance your internet browsing experience.
Troubleshooting common issues when setting Chrome as the default browser
Despite the straightforward process of setting Chrome as your default browser, users may occasionally encounter issues. One common problem is that after setting Chrome as the default, links may still open in Microsoft Edge or another browser. This can be frustrating, but it often stems from Windows 11’s settings not applying changes correctly. To resolve this, revisit the Default apps settings and ensure that all relevant file types and protocols are associated with Chrome.
Another issue might be related to user permissions or system updates. If you find that Chrome is not being recognized as the default browser after setting it, check your Windows updates. Sometimes, pending updates can interfere with system settings, including default applications. Make sure your Windows is up to date, and then try setting Chrome as the default again. If problems persist, consider restarting your computer to refresh the settings.
Finally, if you’re still experiencing issues, it may help to reset Chrome itself. Open Chrome and navigate to Settings > Advanced > Reset settings. This will restore the browser to its original defaults, which can help resolve any conflicts that may be causing it not to function properly as your default browser. After resetting, repeat the process of setting Chrome as your default, and you should find it working seamlessly with your operating system.
Alternative browsers to consider in Windows 11
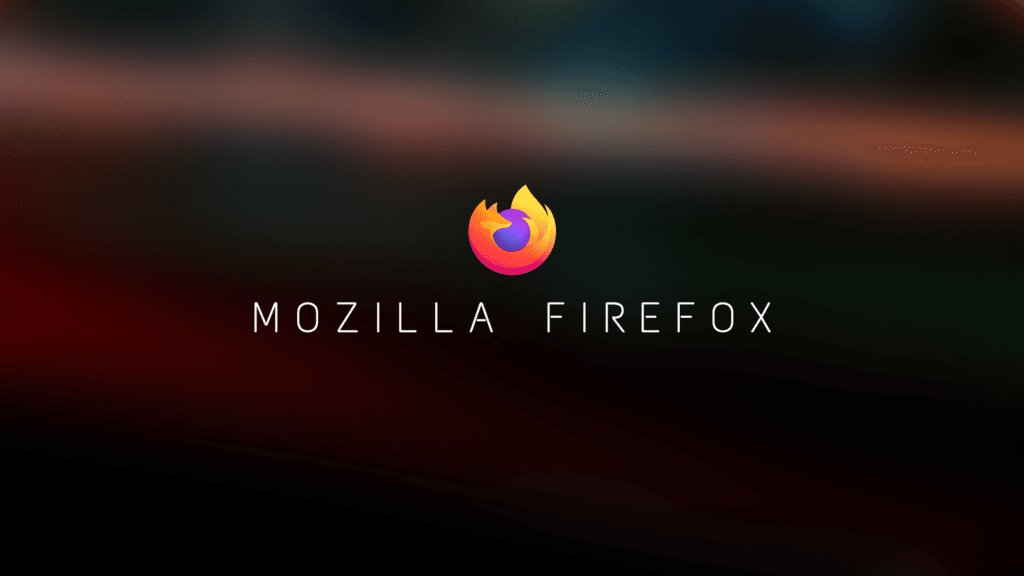
While Google Chrome is a formidable browser, there are several alternative browsers that users might consider based on their preferences and needs. Mozilla Firefox is a popular choice known for its strong privacy features and extensive customization options. Firefox focuses on user privacy and security, offering various tools and settings to protect user data. It also has a robust library of add-ons that can enhance functionality, making it a worthy competitor to Chrome.
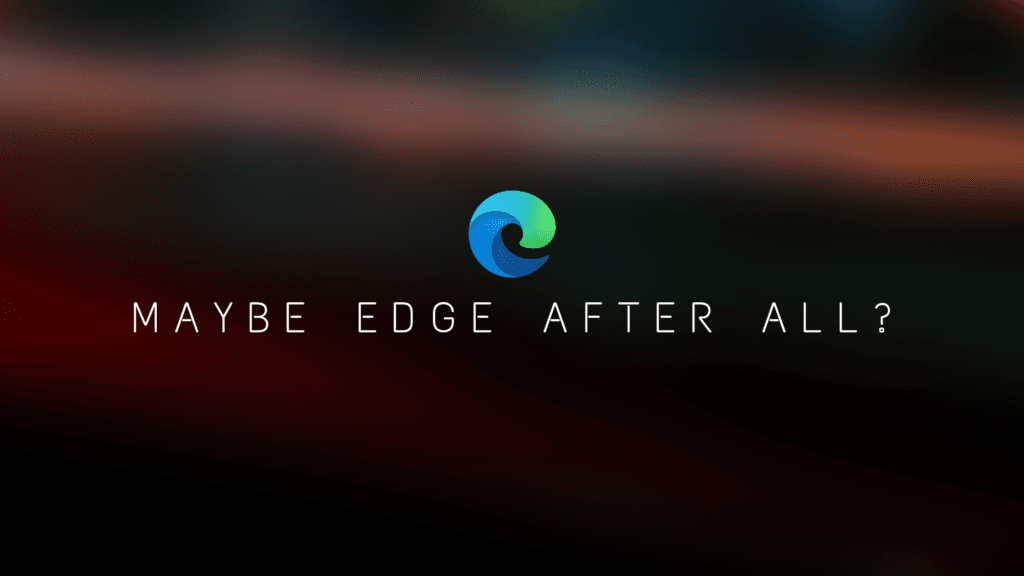
Microsoft Edge has made significant strides in recent years and is now based on the same Chromium engine as Chrome. This means it offers similar performance and compatibility with Chrome extensions. Edge comes with built-in features like a reading mode, a built-in PDF viewer, and integration with Microsoft services, which may appeal to users who are already in the Microsoft ecosystem. It also emphasizes efficiency and battery savings, making it a great choice for laptop users.
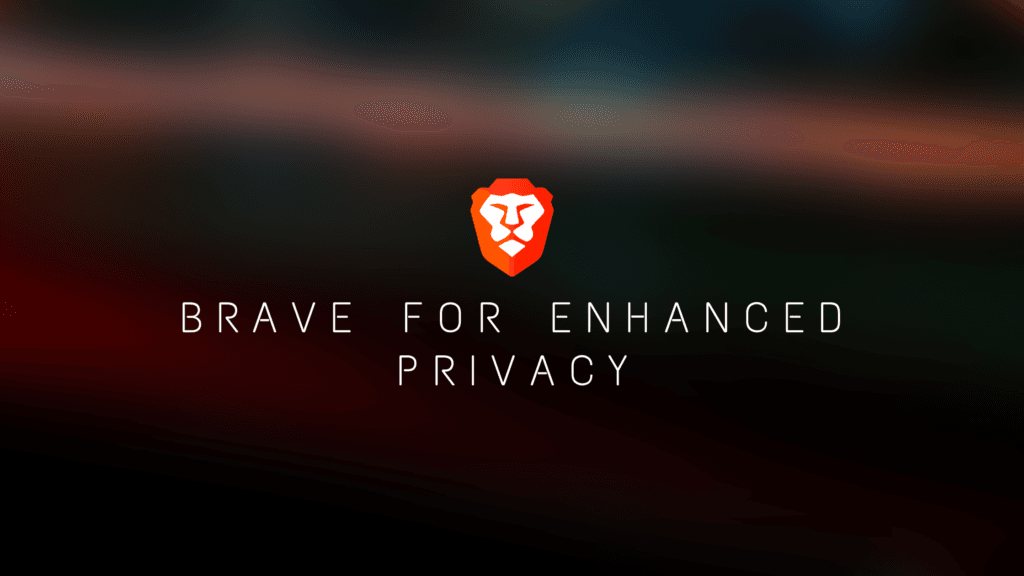
Brave is another alternative that focuses on privacy and security. It blocks ads and trackers by default, providing a faster browsing experience while also protecting user data. Brave also includes a unique rewards system that allows users to earn cryptocurrency by viewing privacy-respecting ads. For users interested in a browser that prioritizes both speed and privacy, Brave offers an innovative approach that sets it apart from traditional browsers like Chrome and Firefox.
Conclusion
In conclusion, setting Chrome as your default browser in Windows 11 is a straightforward way to enhance your browsing experience with speed, customization, and seamless integration across devices. With just a few clicks, you can switch from Microsoft Edge to Chrome, unlocking a range of features like Chrome’s extensive library of extensions, compatibility with Google services, and faster page loading times. If any issues arise during the process, simple troubleshooting steps, such as confirming Chrome’s default status for all web-related file types, will help you fully transition to Chrome. For those interested in alternatives, options like Mozilla Firefox, Microsoft Edge, and Brave each offer unique benefits, from privacy enhancements to integration with specific ecosystems. Whether you’re a loyal Chrome user or exploring new options, making an informed choice about your default browser in Windows 11 ensures a browsing experience tailored to your needs.