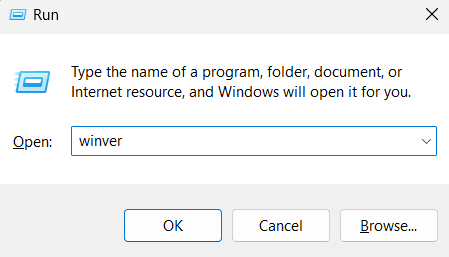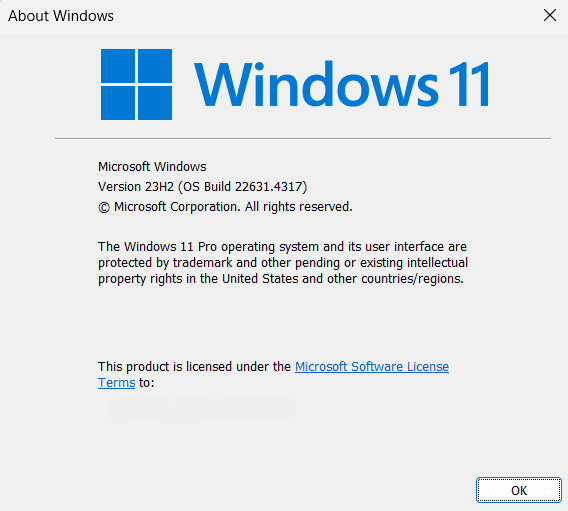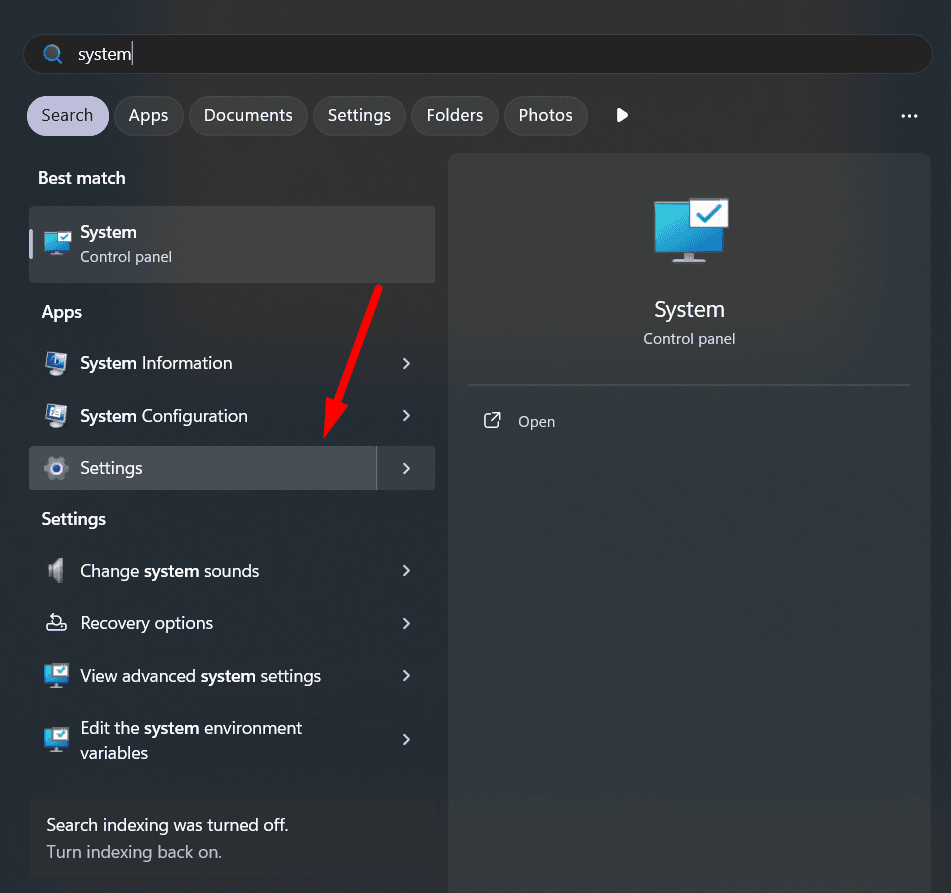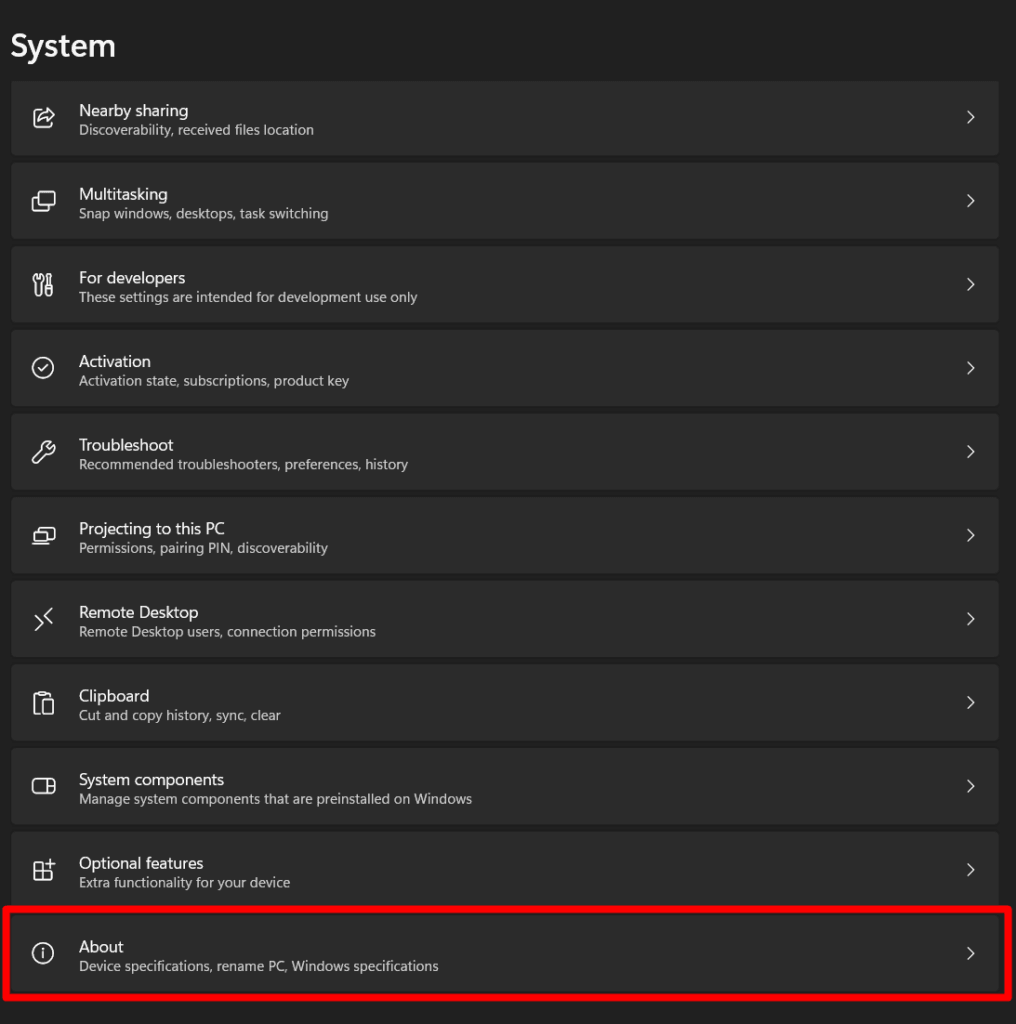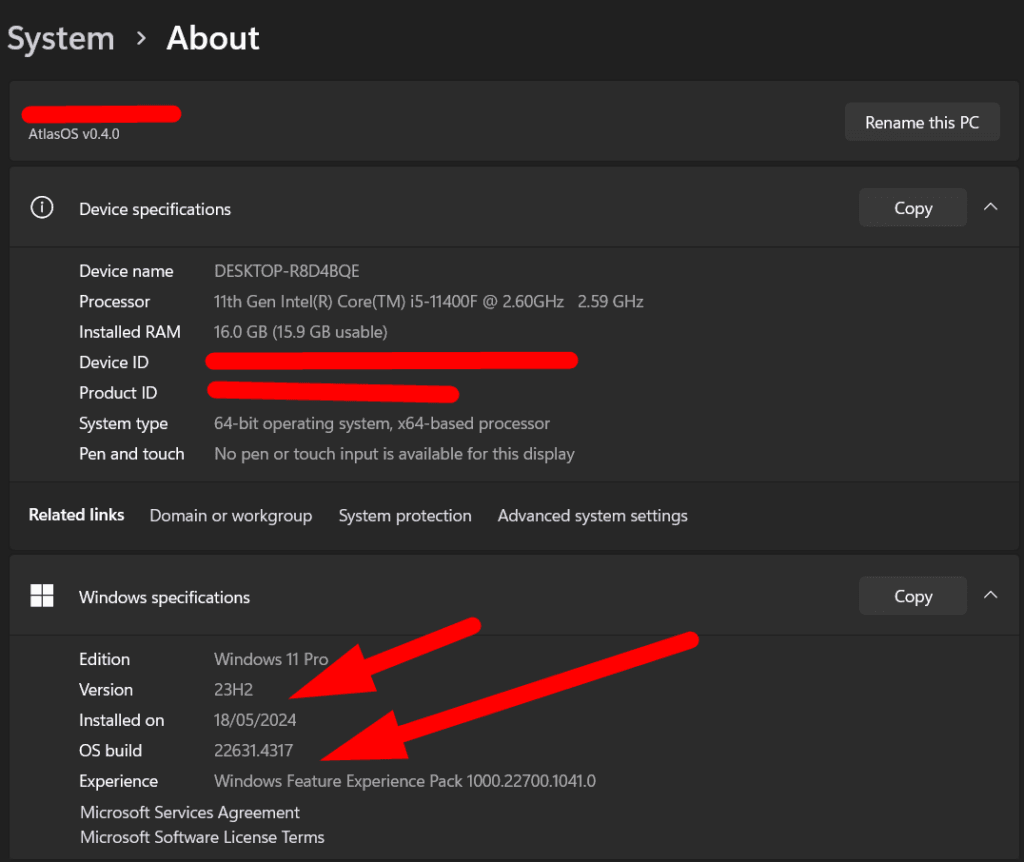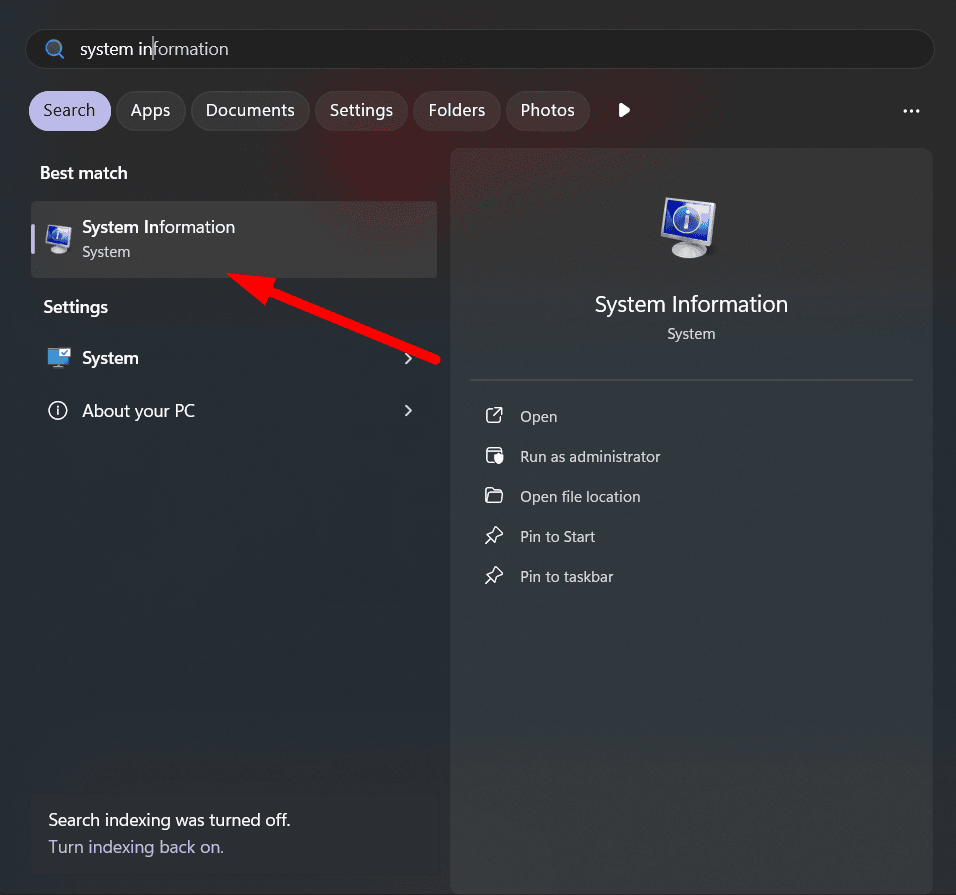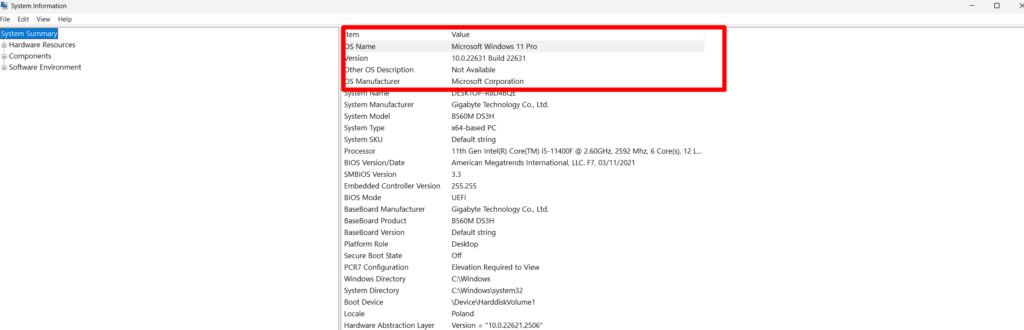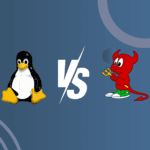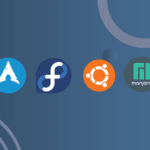How to Verify Windows Version – Introduction
If you’re a Windows user, knowing how to verify your Windows version can be crucial. Whether you’re checking compatibility for new software, making sure you can access certain Windows features, or simply ensuring that your system is up to date, verifying your Windows version is quick and easy. In this guide, we’ll explain the importance of knowing your Windows version and walk you through three simple methods to check it.
Why Check Your Windows Version?
- Ensure Software Compatibility
Knowing your Windows version is essential for software compatibility. Many programs and applications specify which versions of Windows they support, and some software will only run on particular versions or editions (such as Windows 10 or Windows 11). By verifying your version, you can avoid potential compatibility issues and ensure that all of your applications function as expected.
- Access to System Features
Different Windows versions and editions come with varying features. For example, if you need to use the Remote Desktop Protocol (RDP) to connect remotely to other devices, it’s essential to have Windows Pro or Enterprise. Windows Home edition doesn’t include this feature, so knowing your Windows version can save you time and help you determine whether your system has the necessary capabilities for specific tasks.
- Stay Updated with Security and Performance Enhancements
Regularly checking your Windows version can also help you confirm if your operating system is up to date. Microsoft frequently releases updates to improve security, stability, and performance, so having the latest version is beneficial for protecting your system from vulnerabilities. Verifying your Windows version helps you stay informed on update availability, allowing you to take advantage of these enhancements.
How to Check Your Windows Version
Here are three straightforward methods to verify your Windows version.
Method 1: Using the “winver” Command in Run
The quickest way to check your Windows version is through the “winver” command in the Run dialog.
- Press Windows + R on your keyboard to open the Run dialog box.
- Type winver and hit Enter.
- A window will pop up displaying your Windows version, edition, and build number.
This method provides a basic overview of your version, including the edition (e.g., Home, Pro) and build number, which is helpful for identifying specific Windows updates.
Method 2: Finding Your Version in Settings
You can also check your Windows version within the system settings, which provides additional details beyond what “winver” offers.
- Click the Start Menu and go to Settings (the gear icon).
- Select System from the menu.
- Scroll down and click About.
Here, you’ll find detailed information, including the Windows edition, version, OS build, and system type (32-bit or 64-bit).
This approach is especially helpful if you want a detailed look at your system specifications and Windows version information.
Method 3: Using System Information for Comprehensive Details
For a more detailed overview, use the System Information tool, which provides comprehensive data about your system configuration.
- Press Windows + S to open the Search bar, type System Information, and open the app.
- In the System Summary section, locate the OS Name and Version to confirm your Windows version.
- You’ll also find additional information, like the System Type, BIOS version, and other relevant hardware details.
System Information offers an in-depth view, which can be useful if you’re troubleshooting or need detailed specs for technical support.
Conclusion
Verifying your Windows version is a small but important step in managing your computer’s performance and compatibility. By checking your version, you ensure that any new software you install will run smoothly, that you have access to essential Windows features, and that your system stays secure and up-to-date. Use these simple methods to quickly find your version and stay informed about your operating system.