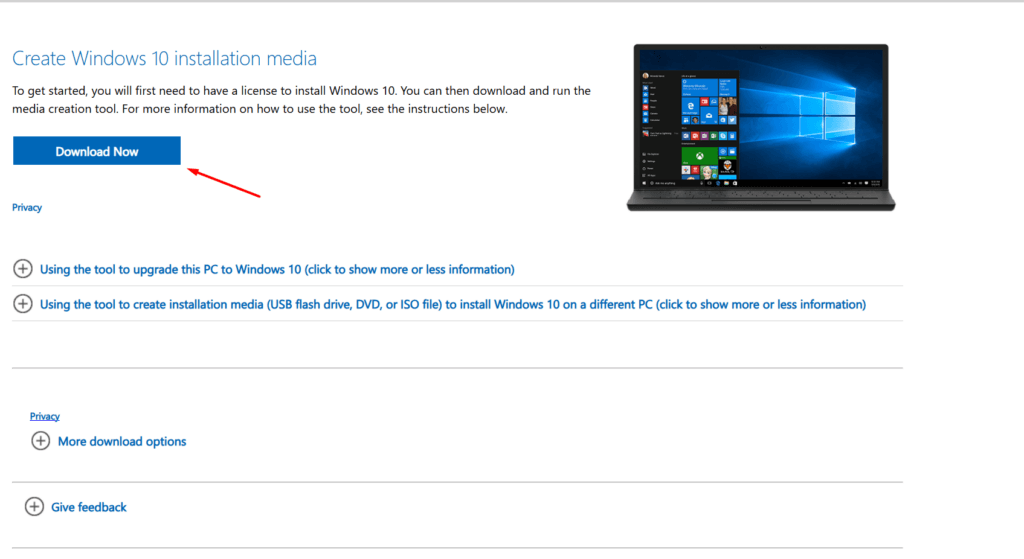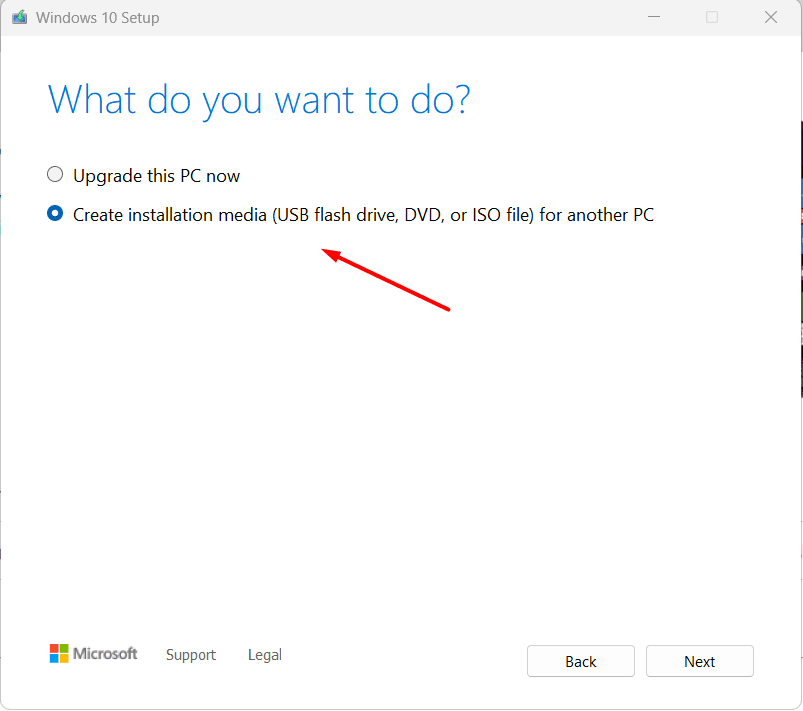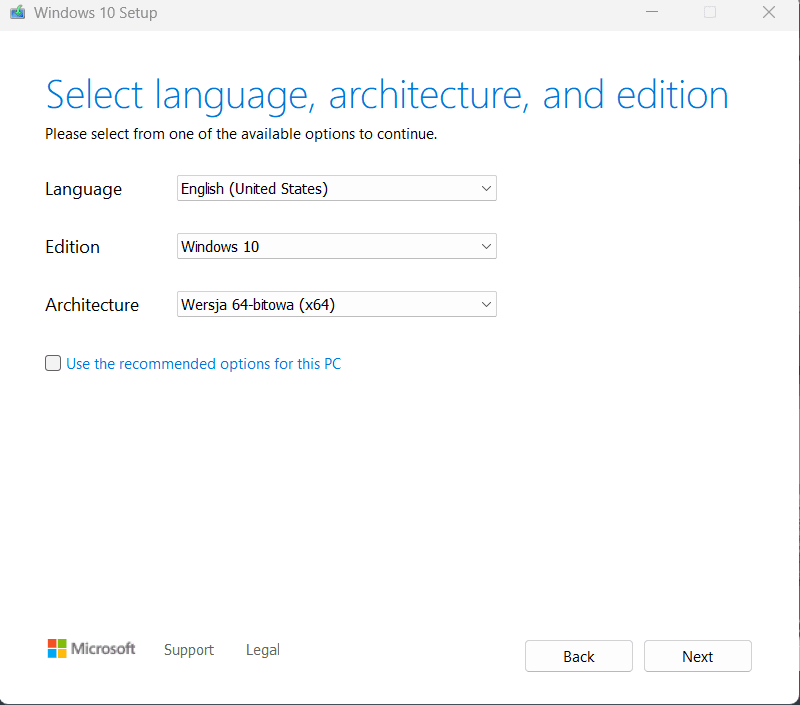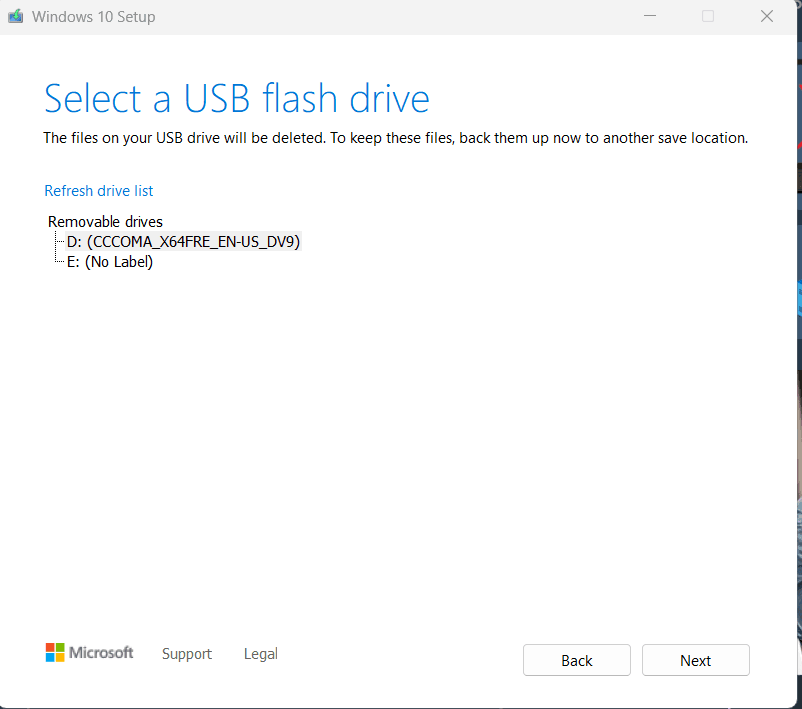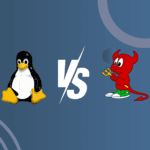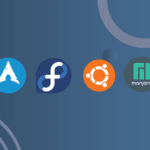Introduction
Windows 10 ISO files are indispensable tools for anyone looking to install or update Windows 10 on their PC. Whether you want to upgrade an old computer, perform a clean installation, or create a backup option for future recovery, having a Windows 10 ISO file makes the process straightforward. In this guide, we’ll take you through everything you need to know about Windows 10 ISO files, from downloading and choosing the right version to creating and using an installation media. Let’s dive in and get your system ready!
What is a Windows 10 ISO File and Why Is It Important?
A Windows 10 ISO file is a digital replica of a Windows 10 installation disc. It contains all the files needed to set up the Windows operating system, packaged into a single, easily downloadable file. ISO files are widely used because they make installations and updates quick and easy, especially for users needing to install Windows 10 on multiple devices or in offline situations.
Some common uses for a Windows 10 ISO file include:
- Installing Windows 10 on a new PC.
- Upgrading an existing system.
- Creating recovery media for troubleshooting.
- Avoiding multiple downloads by using the same file across different devices.
By using a Windows 10 ISO file, you have a flexible, reliable way to install or repair Windows 10 without needing a physical DVD.
How Can You Download the Windows 10 ISO File?
Microsoft offers the Windows 10 ISO file as a free download through its official website, making it accessible to all users. Follow these steps to download the ISO safely:
- Visit the Microsoft Media Creation Tool page: Go to Microsoft’s official website and find the Media Creation Tool section.
- Download the Media Creation Tool: Click “Download tool now” to start downloading the Media Creation Tool, which will assist you in creating the ISO file.
- Run the Media Creation Tool: Open the downloaded tool, and follow the on-screen instructions.
- Choose “Create installation media for another PC”: This option allows you to create an ISO file for future installations.
- Select your preferences: Choose your language, Windows edition, and architecture (32-bit or 64-bit) based on your device’s specifications.
- Save the ISO file: Select “ISO file” as the output type and pick a location on your computer where you want to save it. The download may take a few minutes, depending on your internet speed.
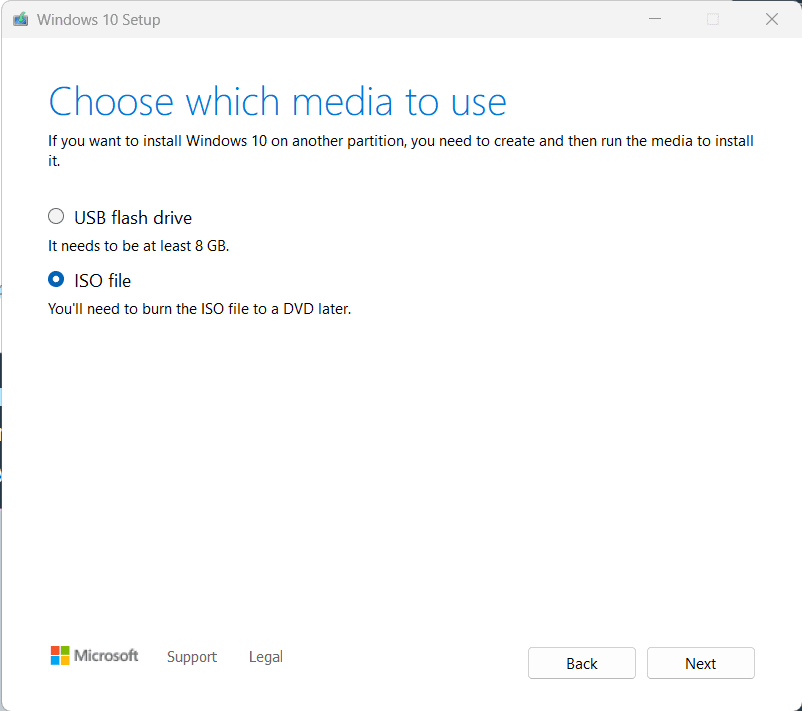
Once you have the ISO file saved, you’re ready to move on to creating a bootable installation media.
Choosing the Right Version of Windows 10 ISO
Microsoft offers several versions of Windows 10, each tailored to different user needs. Choosing the correct version is important because each has unique features suited for specific uses. Here’s a quick breakdown:
- Windows 10 Home: Designed for everyday users, Windows 10 Home offers essential features and is ideal for home use, including basic productivity and media consumption.
- Windows 10 Pro: Aimed at professionals and small businesses, this version includes additional security and management features, such as BitLocker encryption, Remote Desktop, and support for Hyper-V virtualization.
- Windows 10 Education: Built for educational institutions, this version includes all the features of Windows 10 Pro plus extra management tools tailored for classroom and campus environments.
Important: Ensure that the version you choose matches the product key you have. Without the appropriate key, the installation may not activate, so double-check compatibility before proceeding.
Creating a Bootable Installation Media from the Windows 10 ISO
After downloading the ISO, you’ll need to create a bootable installation media. This media will allow you to install or update Windows 10 on any compatible computer. To do this, you can use a USB drive (minimum 8 GB) or a blank DVD if your PC has a DVD writer.
Steps to create a bootable USB drive using the Windows Media Creation Tool or Rufus:
- Insert a USB drive into your computer.
- Open Rufus (or continue with the Microsoft Media Creation Tool): Rufus is a reliable third-party tool available for free download. It’s straightforward to use for creating bootable drives.
- Configure settings:
- Select the USB drive from the drop-down menu in Rufus.
- Choose the ISO file by browsing to where you saved it.
- Set the partition scheme to GPT for UEFI or MBR for BIOS/legacy systems (check your computer’s requirements).
- Select the USB drive from the drop-down menu in Rufus.
- Start the process: Click “Start” to begin writing the ISO to the USB drive. This process may take a few minutes, depending on the speed of your USB drive.
Once complete, you’ll have a bootable Windows 10 USB drive ready to install or update your system.
Using the Installation Media to Update or Install Windows 10
With your installation media ready, you can now use it to install or update Windows 10 on your device. Here’s when you might want to use installation media:
- If your device has issues with online updates.
- To install Windows 10 on multiple computers without downloading it each time.
- When you want to perform a clean installation for a fresh start.
To use the installation media:
- Insert the USB drive or DVD into the target computer.
- Restart the computer and enter the boot menu (usually accessible by pressing a key like F12, F2, or Delete during startup).
- Select the USB or DVD as the boot device. The Windows setup should start automatically.
- Choose “Upgrade” or “Custom Installation”: If you’re updating an existing installation, select “Upgrade” to keep files and settings. If performing a clean install, choose “Custom Installation” to erase the previous system and start fresh.
- Follow the on-screen instructions: The setup will guide you through the installation process.
Once the installation is complete, you’ll have an updated or fresh version of Windows 10 running on your device.
Conclusion
A Windows 10 ISO file provides a convenient and flexible way to install or update Windows 10. With this guide, you now know how to download, choose the right version, create a bootable media, and use it effectively. Whether you’re refreshing an old system or setting up a new one, following these steps will make the process smooth and efficient. Remember, always download from official sources to ensure security and keep your system safe from potential threats. Happy installing!